How to share screen on Chromebook
Use Chrome Remote Desktop to share your screen and control functions
If you want to let someone see your screen and control your computer temporarily, using Chrome Remote Desktop is a suitable solution. Here's how to use this feature:
- Visit website .
- Click the Share my screen button .
- On the next page, click the blue download button under Share this screen .
- When Chrome Web Store opens, click the Add to Chrome button .
- Grant permission to install the extension when the confirmation pop-up window appears.
- Return to the Chrome Remote Desktop website and click Generate Code .
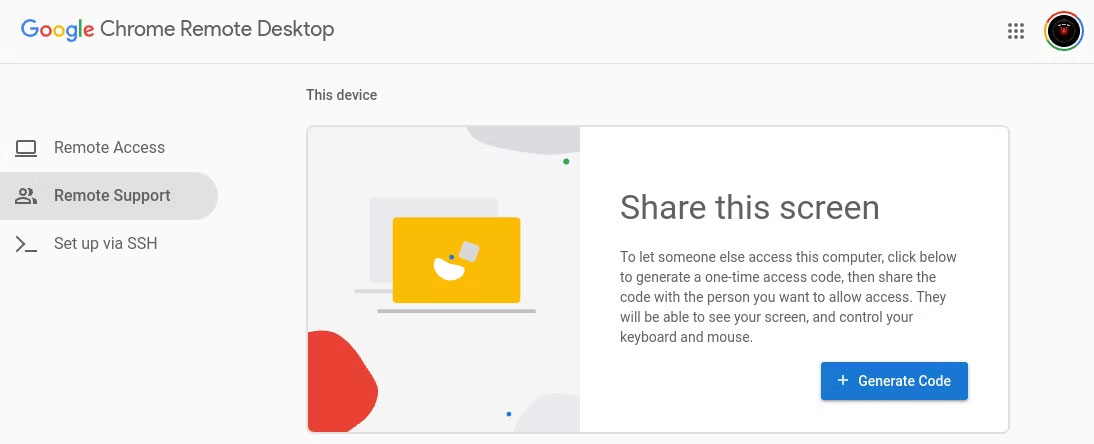
- Send the 12-digit code that appears to the user who wants to control your desktop - just remember they'll need to enter it within 5 minutes.
- Finally, click Share when a pop-up message appears asking if you want to grant Remote Assistance access.
Warning : You should never use Chrome Remote Desktop to share control of your computer with someone you do not know and fully trust. Some hackers may try to appear trustworthy, so make sure to check that you haven't been scammed before continuing.
Use Google Meet to let others view your screen
If you want to let other users see your screen without sharing control, you're better off using Google Meet. After downloading Google Meet from the Play Store, you can follow these steps to share your screen:
- Create a Google Meet or join a meeting where you want to share your screen.
- When you're in the meeting, click the Present Now button at the bottom of the screen.
- In the pop-up window that appears, select the program you want to share. You can also share your entire screen.

- Click Allow to start sharing.
- When you're ready to stop sharing your screen, you can end it by clicking the Stop Sharing button below the taskbar.
Google Meet and Chrome Remote Desktop are great options for sharing your screen. However, if you are not satisfied with these options, there are many other screen sharing applications to try. On ChromeOS, screen sharing couldn't be simpler.
You should read it
- 5 most common Chromebook errors and how to fix them
- Why are Chromebooks slow?
- 3 ways to compress and decompress files in Chromebook
- How to turn on Linux App Mode on Chromebooks
- How to use virtual desktop on Chromebook
- 6 ways to fix network not available error on Chromebook
- What Chromebooks have and can't do?
- How to use Microsoft Office on Chromebooks for free
May be interested
- How to split screen on Chromebook
 multitasking is one of the most important aspects of ensuring a productive use of your computer. that's why software developers are always trying to help users 'cram' many different working windows on the screen at the same time, and chrome os is no exception.
multitasking is one of the most important aspects of ensuring a productive use of your computer. that's why software developers are always trying to help users 'cram' many different working windows on the screen at the same time, and chrome os is no exception. - The best Chromebook models in 2014
 these chromebook models have many important points both in price and features and design, which will surely satisfy the most demanding users.
these chromebook models have many important points both in price and features and design, which will surely satisfy the most demanding users. - HP announced Chromebook using Tegra K1 processor
 hp has just officially unveiled the chromebook 14 g3 14-x050nr model with touch screen, powerful nvidia tegra k1 processor and 4gb of ram.
hp has just officially unveiled the chromebook 14 g3 14-x050nr model with touch screen, powerful nvidia tegra k1 processor and 4gb of ram. - HP Chromebook 11 supports LTE 4G
 according to engadget on jan. 16, the hp chromebook 11 is a commercially available hp computer in october 2013, using chrome os welding systems and priced at just $ 279 (this version does not support lte 4g).
according to engadget on jan. 16, the hp chromebook 11 is a commercially available hp computer in october 2013, using chrome os welding systems and priced at just $ 279 (this version does not support lte 4g). - Chromebook screen better than MacBook Pro Retina revealed
 the device developed by google itself has a resolution of 2,560 x 1,700 pixels, slightly higher than apple's macbook pro retina.
the device developed by google itself has a resolution of 2,560 x 1,700 pixels, slightly higher than apple's macbook pro retina. - Google went to Chromebook Pixel LTE from early April
 since its launch in february, the lte version of the chromebook pixel touchscreen laptop has not appeared on store shelves.
since its launch in february, the lte version of the chromebook pixel touchscreen laptop has not appeared on store shelves. - How to fix Chromebook stuck on Chrome screen
 a chromebook stuck on the chrome screen can be difficult to fix because there are so many possible causes. use these tips to free up your chromebook using keyboard shortcuts and other techniques!
a chromebook stuck on the chrome screen can be difficult to fix because there are so many possible causes. use these tips to free up your chromebook using keyboard shortcuts and other techniques! - What is a Chromebook and how is it different from a Laptop?
 let's tipsmake.com find out what chromebook is and how it is different from laptop in this article!
let's tipsmake.com find out what chromebook is and how it is different from laptop in this article! - Acer announced Chromebook for education
 acer has added two new models of the chromebook c7 to the education market with some minor hardware changes to ensure the price of the device at $ 259, about 5.5 million.
acer has added two new models of the chromebook c7 to the education market with some minor hardware changes to ensure the price of the device at $ 259, about 5.5 million. - HP Chromebook 14 is colorful, priced from $ 299
 chromebook 14 is aimed at young users with a sturdy plastic cover with three colors to choose from: orange, white and blue. the device owns a 14-inch screen, but the touchpad is still small and the journey is quite short, according to the verge's experience.
chromebook 14 is aimed at young users with a sturdy plastic cover with three colors to choose from: orange, white and blue. the device owns a 14-inch screen, but the touchpad is still small and the journey is quite short, according to the verge's experience.









 The new Xbox Discord update allows watching live streams from the console
The new Xbox Discord update allows watching live streams from the console Successfully developed 'indoor solar cells' with conversion efficiency up to 37%
Successfully developed 'indoor solar cells' with conversion efficiency up to 37% How to install macOS from USB
How to install macOS from USB For faster data transfer, check these hidden metrics before buying an SSD!
For faster data transfer, check these hidden metrics before buying an SSD! GitHub Models launches, allowing developers to find and test AI models for free
GitHub Models launches, allowing developers to find and test AI models for free How to log in to Facebook on computer using QR code - Login to Facebook web by phone
How to log in to Facebook on computer using QR code - Login to Facebook web by phone