Fix This app can't open error in Windows 10, Windows 8
Suppose you access any application on Windows 10 and Windows 8 but the error message This app can't open appears as below and you are very confused, not understanding what is going on. Don't worry, we will guide you how to fix this error in the article below. Please refer.
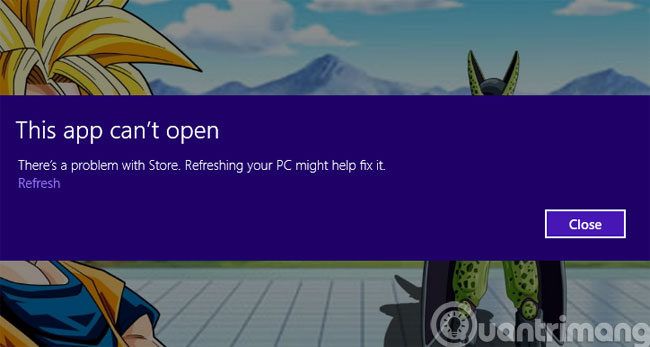
Method 1: Fix the error by changing Local Policies
Step 1 : Press Ctrl+R to open the Run dialog box , then enter the command secpol.msc and press Enter
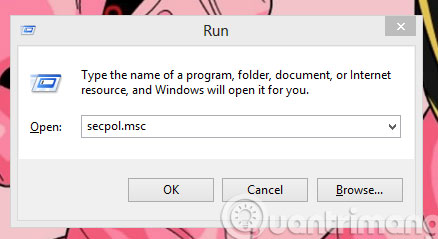
Step 2 : At the Local Security Policy interface , select the path Local policies > Security Options and then double-click on the line
User Account Control: Admin Approval Mode For the Buitl.

Step 3 : In the dialog box that opens, check Enable and then click OK

Step 4 : Click User Account Control: Allow UIAccess application. and then perform Enable as in step 3.
Step 5 : Press the Start button and enter uac then click to open Change User Account Control settings . In the warning level adjustment bar, drag to level 2 from top to bottom as shown below:

Step 6 : Restart your device and you will be able to open the application as usual.
Method 2: Use Registry Editor
This method applies to all machines, especially machines running Windows Home version, which cannot open Local Policies.
Step 1 : Press Windows + R to open Run then type regedit and press Enter to open Registry Editor and search for the following key:
HKEY_LOCAL_MACHINESOFTWAREMicrosoftWindowsCurrentVersionPoliciesSystemStep 2: Check to see if the FilterAdministratorToken key exists . If you don't have it, right-click on the System folder then select New > DWORD (32-bit) Value . The value of the FilterAdministratorToken key needs to be set to 1.


Step 3: Search for the EnableLUA key in the System folder , then double-click and change the value to 1

Step 4 : Access:
HKEY_LOCAL_MACHINESOFTWAREMicrosoftWindowsCurrentVersionPoliciesSystemUIPIThen, double-click the Default item in the right column and add the value 0 × 00000001 (1) to the Value data box and click OK

Finally, restart your computer for the changes to take effect.
Good luck!
You should read it
- Can open source technology make money?
- How to use Open-Shell in Windows 11
- Fix error when opening wrong with 'Open With', restore 'Open With' to its original state
- How to fix Open with error on Windows
- 7 ways to open the Run dialog box in Windows
- Download OBS - Open Broadcaster Software 26.1
- What is open source software?
- 10 best open source web browsers
May be interested
- Error cannot open Facebook application on Windows 10
 i have been using windows 10 for about a month now. but i wonder why i can't access facebook. whenever entering www.facebook.com in the browser address bar, only white window will appear.
i have been using windows 10 for about a month now. but i wonder why i can't access facebook. whenever entering www.facebook.com in the browser address bar, only white window will appear. - Steps to fix the error of not opening Camera on Windows 10
 unable to open camera on windows 10 is a fairly common error, to fix this problem, try the ways below.
unable to open camera on windows 10 is a fairly common error, to fix this problem, try the ways below. - How to fix 0xc000007b error on Windows
 error 0xc000007b is an application error code on windows that appears when it cannot be started.
error 0xc000007b is an application error code on windows that appears when it cannot be started. - How to fix the error can not open the Start Menu on Windows 10
 the common mistake we see on windows 10 is that it doesn't open the start menu through keyboard shortcuts and through clicks. software tips will guide you how to fix the error of not opening the start menu on windows 10.
the common mistake we see on windows 10 is that it doesn't open the start menu through keyboard shortcuts and through clicks. software tips will guide you how to fix the error of not opening the start menu on windows 10. - Fix error when opening wrong with 'Open With', restore 'Open With' to its original state
 sometimes you get an error that you open an image file through the microsoft office application or open some files but do not open with the default program. it is an error that we use open with improperly and that will cause other files of the same format to automatically open with the program you chose in the future.
sometimes you get an error that you open an image file through the microsoft office application or open some files but do not open with the default program. it is an error that we use open with improperly and that will cause other files of the same format to automatically open with the program you chose in the future. - How to fix 'File Is Open in Another Program' in Windows 10
 when using windows 10, you may have tried to delete a file or moved it to another location and encountered an error saying 'action cannot be completed because the file is open in another program'.
when using windows 10, you may have tried to delete a file or moved it to another location and encountered an error saying 'action cannot be completed because the file is open in another program'. - How to fix File Is Open in Another Program error on a Windows 10 computer
 if you are having problems with file is open in another program error on windows 10 computer. this article will guide you on the most effective fixes. click view now!
if you are having problems with file is open in another program error on windows 10 computer. this article will guide you on the most effective fixes. click view now! - How to fix the virtual keyboard automatically opens on Windows 10
 when updating to windows 10 fall creator, users will sometimes encounter a virtual keyboard error that automatically appears without you starting. so how to fix this?
when updating to windows 10 fall creator, users will sometimes encounter a virtual keyboard error that automatically appears without you starting. so how to fix this? - Quick fix of 'Location is not available' error on Windows 10/8/7
 location is not available error occurs mostly on windows 10/8/7 while users try to open one or more personal folders (such as documents, pictures, music, videos, ...) folders from shortcuts on windows explorer.
location is not available error occurs mostly on windows 10/8/7 while users try to open one or more personal folders (such as documents, pictures, music, videos, ...) folders from shortcuts on windows explorer. - Instructions for fixing 'This app can't open' error on Windows 10
 for those who are using the windows 10 technical preview version with the office touch preview product set, it is likely that this app will not open
for those who are using the windows 10 technical preview version with the office touch preview product set, it is likely that this app will not open
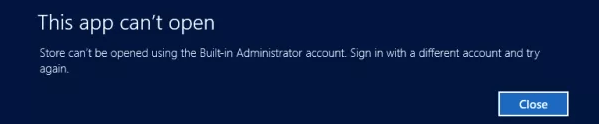










 Why did Microsoft end support for Windows 8.1?
Why did Microsoft end support for Windows 8.1? How to disable Windows Search on Windows 8.1 and Windows 7
How to disable Windows Search on Windows 8.1 and Windows 7 Should I continue using Windows 8 or 8.1?
Should I continue using Windows 8 or 8.1? How to Install Windows 8.1
How to Install Windows 8.1 How to turn on AHCI in Windows 8 and Windows 10 after installation
How to turn on AHCI in Windows 8 and Windows 10 after installation How to delay program startup with Task Scheduler on Windows 10/8/7
How to delay program startup with Task Scheduler on Windows 10/8/7