Fix the error of not being able to download attachments when sending Email
If in the previous article, Free Download guided you how to fix the error of not being able to access Gmail, then in this article we will also give each cause and how to fix the error of not being able to send attachments.

Error sending attachments in Gmail
I. Reasons why attachments cannot be downloaded
- The attached file is too large for the allowed size.
- The attached file is diagnosed with a virus
. - The uploaded attachment is a prohibited file type, especially the .exe extension.
- Your own network is having problems, is unstable and unstable.
- Google's Gmail system is having problems.
- Using an old web browser, using outdated versions. Please use Chrome or Firefox to access Gmail instead of IE.
II. How to fix the error of not being able to download attachments when sending Email
1. Check your Internet connection
- If you are using Wifi network, you can move closer to the Wifi transmitter location to try logging into Gmail again or you can restart your modem and computer.
- Click Load Basic HTML to fix slow network.

2. Check for server problems on Gmail
Another reason why you might not be able to access Gmail or receive any new mail is because the server is currently experiencing an outage.
In this case, there's nothing you can do other than ask the sender to resend the email. Alternatively, you can check the Google Workspace status dashboard here.

3. Gmail storage is full
Gmail stores all of your emails in your Google account storage. If you're a regular user, you get 15GB of free storage. This limit can quickly fill up if you receive a lot of emails or store files in Drive. When that happens, your Gmail account will no longer receive any incoming emails.

To check your Google account storage, open your Google Drive account and check the Storage section on the left side of the screen to see your storage status. If your storage is full, you can buy more storage or delete unnecessary files from your Google Drive. You can also empty your trash to free up space on your Gmail account if you no longer need emails in it.
4. Clear your browser cache
While this is not necessarily the reason why you are having trouble accessing Gmail, sometimes a browser cache error can be the cause. To confirm this, open the app on a different browser and check if you can access it.
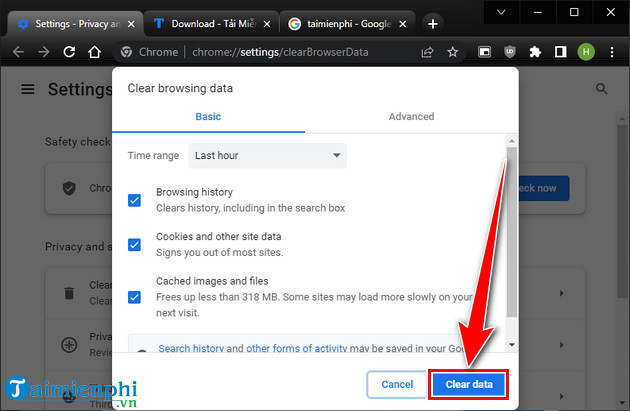
The solution in this case is to clear the cache data in the affected browser. You can refer to How to clear browser cache here.
III. Fix the error of not being able to download attached files
Method 1: If your files are too large, compress them with WinRAR software (Download the latest version of the software here: Download WinRAR), or split the file into smaller files, you can use WinRAR or HJSplit software. You can download the software here: Download HJSplit.
Method 2: Edit the Host file
- Access the path C:WindowsSystem32driversetc, click the Host file and open it with Notepad.
Or if you don't see the Host file, it may be hidden, click Menu --> Tool --> Folder Option and uncheck "Hide protected operating system files" (this is the hidden mode of system files).
- Add the line "74.125.159.132 mail-attachment.googleusercontent.com" to the end of the Host file and save.

Restart your web browser, then you can send Email as usual.
Method 3: Change DNS
Click Control Panel --> Network and Internet --> Local Area Connection Status --> Properties

The Properties window opens, select Internet Protocol (TCP/IP) --> Properties

Change DNS by selecting Use the following DNS server addresses. You can choose one of the following 2 DNS addresses: 4.2.2.1 and 4.2.2.2 or 4.2.2.3 and 4.2.2.4.
Click OK to save the settings.

Here are 3 ways to fix the problem if you cannot download attachments every time you send an email. Based on each cause, you will find the best method to fix this situation.
If you need to print a text file attached to Gmail, please refer to how to print attached files in Gmail for more information.
You should read it
- Quickly see the attachment in Outlook
- Fix common problems when email is not sent
- Life cycle of a Computer Deep: from Infection to Kill
- How to hide IP when sending email
- 7 things you can do with email inbox without you knowing
- Fixed an error that could not be sent via Messages on iOS
- How to Send Email with Telnet
- 5 marketing email errors many people have
May be interested
- How to fix Outlook Web cannot load attachments
 many users report that when they use outlook on the web application, they frequently encounter the problem of not being able to download email attachments.
many users report that when they use outlook on the web application, they frequently encounter the problem of not being able to download email attachments. - How to Schedule Email Sending in Outlook
 network administrator explains the detailed steps to schedule an email in outlook. this feature can be done in both the outlook desktop application and the mobile application.
network administrator explains the detailed steps to schedule an email in outlook. this feature can be done in both the outlook desktop application and the mobile application. - How to Send Email with Telnet
 software like thunderbird and outlook make sending emails magical. but who knows, your email may not reach where it needs to go. how do you know what happens after you click the 'send' button? one way is to try sending emails from the email service provider's external server using telnet - a small application built into the computer. you will receive an error message if the email software does not send the message.
software like thunderbird and outlook make sending emails magical. but who knows, your email may not reach where it needs to go. how do you know what happens after you click the 'send' button? one way is to try sending emails from the email service provider's external server using telnet - a small application built into the computer. you will receive an error message if the email software does not send the message. - 5 marketing email errors many people have
 the way to start a smart email will greatly determine whether or not potential customers continue to read your email.
the way to start a smart email will greatly determine whether or not potential customers continue to read your email. - Instructions for scheduling sending emails and delaying sending emails in Outlook
 the scheduling feature of email in outlook helps you solve the confusion when accidentally sending unwanted email content, mistakenly sending important messages to others.
the scheduling feature of email in outlook helps you solve the confusion when accidentally sending unwanted email content, mistakenly sending important messages to others. - 6 ways to work faster in MS Outlook
 the 6 tips for outlook 2010, 2007 and 2003 below will help you spend less time opening email messages, remembering reminders, dragging files and sending them as attachments, ...
the 6 tips for outlook 2010, 2007 and 2003 below will help you spend less time opening email messages, remembering reminders, dragging files and sending them as attachments, ... - How to send 'huge' attachments via email using iOS features
 if you want to transfer large attachments from iphone but don't know how, don't miss the article below.
if you want to transfer large attachments from iphone but don't know how, don't miss the article below. - Detecting extremely serious vulnerabilities that allow hacking iPhone just by sending email, victims who are not open are also attacked
 the default email client pre-installed on millions of iphones and ipads now has two serious vulnerabilities that hackers can exploit to silently gain control of remote devices through sending email to users.
the default email client pre-installed on millions of iphones and ipads now has two serious vulnerabilities that hackers can exploit to silently gain control of remote devices through sending email to users. - How to save Gmail attachments on Android
 saving gmail attachments to phones on android used to be too complicated, but since a major update to the android app launched last year, things have become a lot easier.
saving gmail attachments to phones on android used to be too complicated, but since a major update to the android app launched last year, things have become a lot easier. - How to find email with attachments in Gmail
 how do you search for attachments you want to read or remove in gmail? let's find answers from tipsmake.com through the following article!
how do you search for attachments you want to read or remove in gmail? let's find answers from tipsmake.com through the following article!






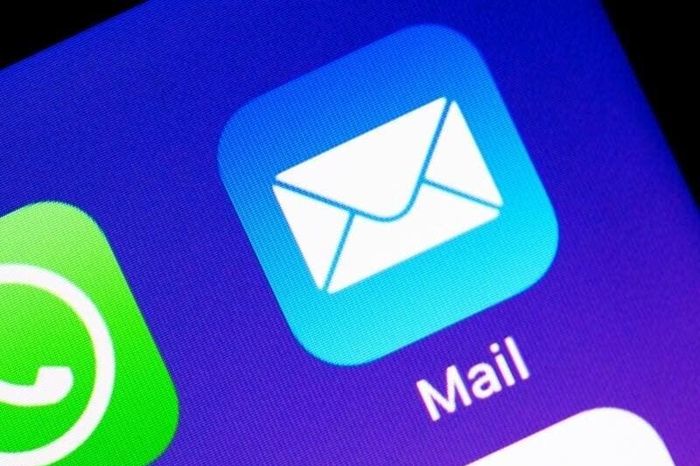



 How to turn off Apple Intelligence notifications summary
How to turn off Apple Intelligence notifications summary What is Marvel Rivals SVP?
What is Marvel Rivals SVP? Summary of the latest Marvel Rivals codes
Summary of the latest Marvel Rivals codes 9 Windows Privacy Settings You Should Change Right Now
9 Windows Privacy Settings You Should Change Right Now How to change Zalo password on phone when you forget the password
How to change Zalo password on phone when you forget the password