Fix AirPods not automatically switching between Apple devices
Whenever you make a call, play some music, or watch a video on your iPhone, iPad, or Mac, your AirPods should automatically connect to each device. But a number of reasons - such as compatibility issues and outdated system software - can lead to your AirPods not switching between devices.
If that's what you're having at the moment, follow the troubleshooting steps below!
1. Make sure AirPods are compatible
All AirPods models - with the exception of the first-generation AirPods - support automatic device switching. If you're not sure which AirPods you're using (first and second-generation AirPods look alike), you can identify them by the model number.
Here's how to do it:
- Connect your AirPods to your iPhone or iPad.
- Open the Settings app.
- Select Bluetooth.
- Tap the Info icon next to your AirPods.
- Check the Model Number section.
- If you see an A1523 or A1722 listed next to it, you have a pair of first-generation AirPods that don't support automatic audio switching.
- If you see A2031 or later model number, your AirPods are compatible with auto-switch. In that case, move on to the next fixes.

2. System software update
AirPods will automatically switch only for devices with iOS 14, iPadOS 14, and macOS 11 Big Sur or later installed. So next, you should check the operating system version on each iPad, iPhone, and Mac you own and upgrade them if necessary.

Even with the latest major update installed, you may still want to apply any incremental operating system updates that are available. That should patch any known bugs or issues that prevent AirPods from automatically switching between devices.

3. Confirm you're using the same Apple ID
To use automatic AirPods switching, you must be signed in to the same Apple ID on all of your Apple devices. Otherwise, your AirPods won't automatically switch between them.
How to check Apple ID on iPhone and iPad
To confirm that you have the same Apple ID on your iPhone and iPad, open Settings and tap your profile picture at the top of the list. You should see your Apple ID listed at the top of the following screen.
If necessary, use the Sign Out option to sign out and sign in with the same Apple ID as the rest of the devices.

How to Check Apple ID on Mac
On a Mac, open the System Preferences app and select Apple ID. If you notice that your Apple ID is different from what you expected, switch to the Overview tab and use the Sign Out option to sign out of the device. Then sign in again with the exact same Apple ID you're using everywhere else.
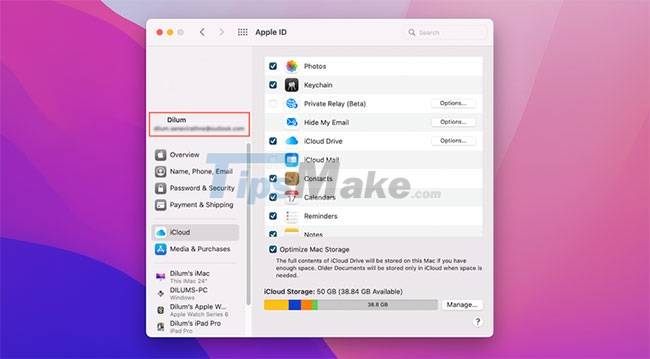
4. Turn on automatic audio switching
Each Apple device has a specific setting that allows AirPods to automatically switch to them. Confirm that this feature is enabled on each iPhone, iPad, and Mac you own.
How to enable automatic audio switching on iPhone and iPad
Follow these steps to turn on auto-switch on your iPhone or iPad:
- Connect your AirPods to your iPhone or iPad.
- Open the Settings app and select Bluetooth.
- Tap the Info icon next to your AirPods.
- Select Connect to This iPhone.
- Select Automatically.
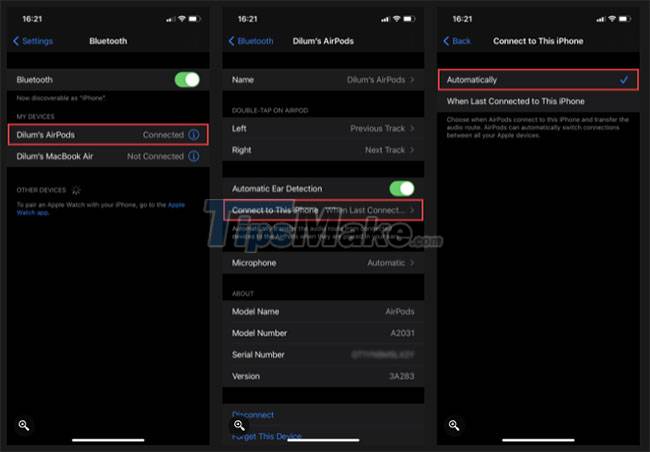
Turn on automatic audio switching on Mac
Follow these steps to turn on automatic conversions on your Mac:
- Connect your AirPods to your Mac.
- Open the Apple menu and select System Preferences.
- Select Bluetooth.
- Select the Options button next to your AirPods.
- Open the menu next to Connect to This Mac and select Automatically.
- Select Done to save the changes.
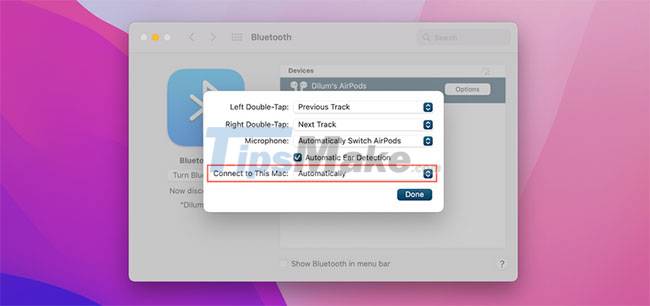
5. Upgrade the firmware of AirPods
AirPods won't switch between Apple devices if they're not running firmware version 3A283 or later. Usually, this is not something you need to worry about, as your AirPods will upgrade themselves to the latest firmware.
But if you've just started using a new pair of AirPods, you should double-check that they're up to date:
- Connect your AirPods to your iPhone or iPad.
- Open the Settings app and select General.
- Click About.
- Tap your AirPods.
- Check the firmware version.
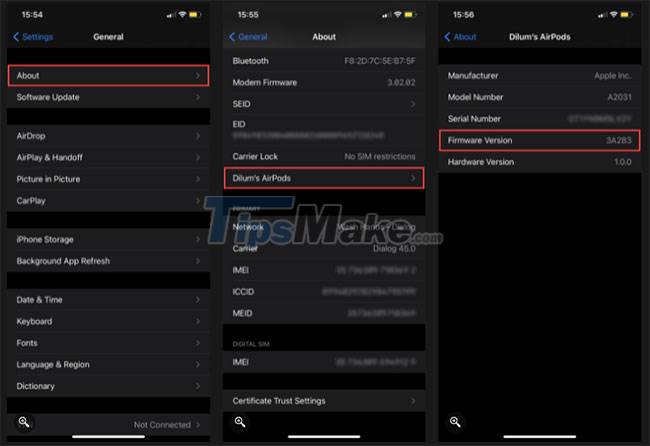
If you see an outdated firmware version number (you can check the latest firmware version on the Wikipedia page for AirPods), you must install the latest firmware on your AirPods. While there's no option to do this manually, you can "push" your AirPods to upgrade the firmware.
To do that, place the AirPods in a charging case or Smart Case and connect them to a power source. Then, leave the iPhone next to the AirPods and check again in 15–30 minutes. The firmware on the AirPods should be updated automatically in the meantime.
6. Reset AirPods
If none of the above fixes helped, it's time to reset your AirPods. Usually that will solve common AirPods problems that keep them from working properly. Keep in mind that this will reset the headset's settings, but it shouldn't take long to change things back up.
Here's how to reset AirPods:
- Place AirPods in the charging case or Smart Case.
- Open. Then, hold the button on the back of the charging case for 15 seconds until the status light changes from flashing white to amber. If you use a pair of AirPods Max, press and hold both the Noise Control and Digital Crown buttons.
- Your AirPods are now reset. Go through the pairing process and reconnect them to your iPhone, iPad, or Mac.
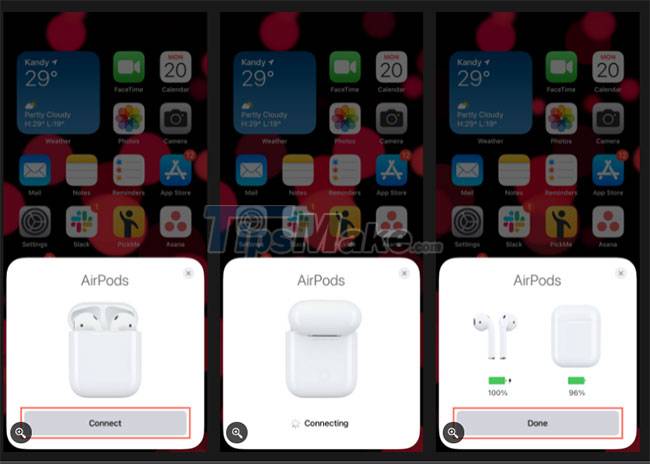
You don't have to reconnect your AirPods to each of your Apple devices; they will automatically pair using Apple ID.
Auto-switch is a great function that eliminates the hassle of manually connecting AirPods to different Apple devices. Hopefully the above troubleshooting methods have helped you get your headphones working properly.
You should read it
- What to do if the AirPods get wet?
- How to connect and use AirPods
- How to set up and connect AirPods Max
- How to clean Airpods and Airpods Pro
- Tips for making the most of your AirPods Max headset
- How to Fix Airpods Microphone
- Review Apple AirPods Pro: The best wireless headset available
- 2 apps to use AirPods with Mac
May be interested
- How to set up and connect AirPods Max
 apple launched the airpods max product in december 2020, the headphones have many of the same features as the airpods pro but are designed more premium.
apple launched the airpods max product in december 2020, the headphones have many of the same features as the airpods pro but are designed more premium. - Leaking information of Apple's AirPods Studio headset
 after developing headphones with no wires between the two ears, apple seems ready for the arrival of the over-ear airpods studio headset.
after developing headphones with no wires between the two ears, apple seems ready for the arrival of the over-ear airpods studio headset. - How to automatically play music when connecting AirPods on iPhone
 to quickly enjoy your favorite songs when connecting airpods on iphone or bluetooth speakers, users can create a task to automatically play music when connecting airpods on iphone.
to quickly enjoy your favorite songs when connecting airpods on iphone or bluetooth speakers, users can create a task to automatically play music when connecting airpods on iphone. - How to connect airpods to Windows laptop, MacBook, PS4, Apple TV, Android Phone
 airpods are bluetooth headsets designed for ios devices, but can still connect to windows, macbook, ps4, apple tv, and android phone devices. along tipsmake reference how to connect airpods with bluetooth devices
airpods are bluetooth headsets designed for ios devices, but can still connect to windows, macbook, ps4, apple tv, and android phone devices. along tipsmake reference how to connect airpods with bluetooth devices - Apple released a new firmware update for AirPods Pro
 apple has just released the firmware update for the airpods pro wireless headset, from version 2c54 or 2b588 to 2d15.
apple has just released the firmware update for the airpods pro wireless headset, from version 2c54 or 2b588 to 2d15. - 6 Apple devices not recommended to buy at the moment
 there are some apple products that you should not buy right now because apple may stop supporting them in the near future.
there are some apple products that you should not buy right now because apple may stop supporting them in the near future. - How to connect AirPods Max to Apple TV
 you are new to investing in apple's airpods max headphones but don't know how to connect them to apple tv. in the article below, tipsmake will guide you to connect your airpods max to your apple tv in three very simple ways.
you are new to investing in apple's airpods max headphones but don't know how to connect them to apple tv. in the article below, tipsmake will guide you to connect your airpods max to your apple tv in three very simple ways. - How to reset Apple AirPods, AirPods Pro or AirPods Max
 if your airpods are not working properly or you want to restore them to factory settings before selling or transferring them to a new owner, you may need to reset them.
if your airpods are not working properly or you want to restore them to factory settings before selling or transferring them to a new owner, you may need to reset them. - New Update Guide for AirPods: Enhanced Auto-Connection!
 apple has just released a new update for airpods 2, airpods 3, airpods pro and airpods max models with model number 5a5282d to enhance automatic connection.
apple has just released a new update for airpods 2, airpods 3, airpods pro and airpods max models with model number 5a5282d to enhance automatic connection. - How to control the Transparency feature on AirPods Pro
 this article explains how to control the transparency feature on apple's airpods pro wireless headphones. remember that ios devices need to be running ios 13.2 to support airpods pro.
this article explains how to control the transparency feature on apple's airpods pro wireless headphones. remember that ios devices need to be running ios 13.2 to support airpods pro.










 Review of EarFun Air Pro 2 headphones: When 'Chi-fi' tries with True Wireless
Review of EarFun Air Pro 2 headphones: When 'Chi-fi' tries with True Wireless Use 'power saving mode' on Apple AirPods models
Use 'power saving mode' on Apple AirPods models Review Libratone Track Air+ 2: What is a wireless headset with a 'minimalist' experience?
Review Libratone Track Air+ 2: What is a wireless headset with a 'minimalist' experience? Samsung Galaxy Buds2 launched: With ANC, up to 20 hours battery, priced at only 149 USD
Samsung Galaxy Buds2 launched: With ANC, up to 20 hours battery, priced at only 149 USD Review JBL Clip 3: Durable speaker, big sound
Review JBL Clip 3: Durable speaker, big sound Bose Home Speaker 500 . review
Bose Home Speaker 500 . review