Firefox 3 and 8 things you don't know yet
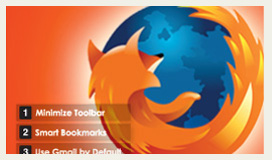 Firefox 3 and 8 things you don't know yet Picture 1 Network administration - The latest version of the popular open source browser Mozilla is arguably one of the most successful versions of the browser history, it has reached a record of 8.2 million downloads within first day of release. With the ability to drastically expand browser functions with extensive plug-ins and Greasemonkey scripts, many of Firefox 3's built-in features have been overlooked. In this article, we will show you 8 possible issues with Firefox, from very small adjustments to very powerful features.
Firefox 3 and 8 things you don't know yet Picture 1 Network administration - The latest version of the popular open source browser Mozilla is arguably one of the most successful versions of the browser history, it has reached a record of 8.2 million downloads within first day of release. With the ability to drastically expand browser functions with extensive plug-ins and Greasemonkey scripts, many of Firefox 3's built-in features have been overlooked. In this article, we will show you 8 possible issues with Firefox, from very small adjustments to very powerful features.
Duplicate tabs by dragging and dropping
Cloning tabs is a very simple task: Just hold down the Ctrl key while dragging the tab you want to duplicate into the free space on the bar containing tabs.
Minimum toolbar
Release a lot of things to expand the screen by eliminating components that occupy a lot of space in the toolbar, for example a circular "Back" button can be replaced with a more reasonable control icon. Right-click the toolbar, select Customize and Use small icons. The new controls will be smaller, which allows you to get more space to view web pages.
Using smart bookmarks
 Firefox 3 and 8 things you don't know yet Picture 2
Firefox 3 and 8 things you don't know yet Picture 2
Smart bookmarks are live bookmarks that not only point to specific sites but also create a list of sites according to the parameters you define. For example, you can create a smart bookmark that lists up to 10 sites you most often visit, or the last 20 sites you visited with a certain keyword in their title.
To create a smart bookmark, select Organize Bookmarks from Firefox's Bookmarks menu. In the open window, select Bookmarks Menu in the left pane, then click Organize in the bar at the top and New Bookmark in the drop-down menu. Give your smart bookmark a name, such as '10 Most Recent Bookmarks'. In the Location field, enter a line of code to let the bookmark know what you do. With the 10 most recently bookmarked sites, enter: place: queryType = 1 & sort = 12 & maxResults = 10 . There are dozens of parameters you can use; Mozilla's developer site has included a list of commands that you can use in smart bookmarks. Here are some of them:
-
The 10 most recently visited sites:
place: queryType = 0 & sort = 8 & maxResults = 10 - 10 new sites are visited with their search terms:
place: queryType = 0 & sort = 8 & maxResults = 10 & terms = keyword (replace "keyword" with your desired term)
Email via Yahoo! Mail or Gmail by default.
 Firefox 3 and 8 things you don't know yet Picture 3
Firefox 3 and 8 things you don't know yet Picture 3
Usually, clicking an email address in a web page opens a new email with your default email program. If you want to use Yahoo! Mail, open Options in the Tools menu, select the Applications tab, and navigate to mailto: then select Use Yahoo! Mail and click OK.
Gmail is not included as an attachment option in Firefox settings, but you can add Gmail easily. Ignore the Options dialog box now and instead type about: config in Firefox's address bar and press Enter. In the Filter field, type gecko.handlerServiceAllowRegisterFromDifferentHost. You can easily type gecko and find the item in the filtered list. Double-click the gecko.handlerServiceAllowRegisterFromDifferentHost entry to change it to True.
Next, cut and paste this line into the address bar and press Enter:
javascript: window.navigator.registerProtocolHandler ("mailto", "https://mail.google.com/mail/?extsrc=mailto&url=%s","Gmail")
A message will appear in the upper part of the browser window, asking you if you want to add Gmail as an application. Repeat this process for choosing Yahoo! Mail, but select the Use Gmail option instead.
Change or remove the Close tab buttons
By default, Firefox 3 places an X on each tab, just like the X button to close an application. You can remove this X button or just see it on the tab you're currently viewing. Open about: config and enter browser.tabs.closeButtons in the Filter field. Enter one of the values below depending on what you want to set:
-
0 (Zero) Close button only on the active tab.
-
1 (Default) Close buttons on all tabs.
-
2 No close buttons
- 3 A correct button at the end of the bar tab instead of the tabs themselves.
Change the behavior of the Awesome Bar
Mozilla has dubbed Firefox 3's "Awesome Bar" address bar because of the useful suggestions it makes when you type. By default, the Awesome Bar relies on its recommendations on your recent logs, bookmarked pages and bookmarks. You can change the way the Awesome Bar works in the configuration page. Open about: config and change the values below, depending on the features you want:
-
To disable the entire Awesome Bar and return to functions like Firefox 2, change the value of browser.urlbar.maxRichResults to -1.
-
To allow the Awesome Bar to recommend only sites where its address is typed directly into the address bar, change browser.urlbar.matchonlytyped to TRUE.
-
To remove bookmarks that are not frequently visited, change places.frecency.unvisitedBookmarkBonus to 0.
- To remove all bookmarks from the Awesome Bar, change both places.frecency.unvisitedBookmarkBonus and places.frecency.bookmarkVisitBonus to 0.
Search the site from the address bar with smart keywords
 Firefox 3 and 8 things you don't know yet Picture 4
Firefox 3 and 8 things you don't know yet Picture 4
This function will allow you to create searches for sites with a search item and activate search from the address bar using keywords. Visit a site you want to search and right-click its search box, select Add a keyword for this search. In the new window that appears, add a brief description of the search and enter a short, easy-to-remember keyword that you will use to activate it. For example, to create a smart keyword for quantrimang.com, go to the home page and right-click on the search field in it, open the smart keyword window, title and search for quantrimang.com. That enter the pc keyword. Now if you want to search for something in this page, such as security phrases, just type in the security pc in the address bar then its search engine will be activated and running.
See saved passwords on pages
To see the passwords associated with certain sites, log in to the site and right-click anywhere on the page. Select View Page Info, then Security tab. Click View Saved Passwords. Another window will appear telling you the username associated with the site. Click Show Passwords to show the password for that username.
If you want to see all saved usernames and passwords, open Options in the Tools menu and select the Security tab. Click Saved Passwords to open a list of sites that you have saved passwords on. Next, click View Passwords and the list will display all the passwords. Is this a vulnerability in security? It will be very dangerous if someone enters your computer in this way and views your passwords. However there is a way to avoid that. To protect your password, in the Options | tab Security, click Use a master password and enter a password. Now this password will have to be entered every time you or someone wants to see the saved password. You will be asked to enter your master password every time you open Firefox; without it Firefox will not automatically enter saved passwords for you. Please don't forget this security feature!
You should read it
- 5 Firefox Quantum add-ons are best for web developers
- Firefox updates a host of exciting new features to entice users
- Mozilla Firefox - Free, fast and private web browser
- FireFox browser changes the logo on version 23
- Firefox 58 and new features help improve performance
- Mozilla officially released Firefox Developer Edition
- Mozilla released Firefox 64 with some interesting new features
- TOP 20 most useful add-ons for Firefox
- Firefox error takes up a lot of memory and CPU
- Turn Firefox Quantum into rainbow colors change color by hour
- Firefox offers the same security features as the Tor browser
- Learn Firefox versions: Firefox Quantum, Nightly, Beta, Developer, Extended Support Release






 Is this the time to give Firefox another chance?
Is this the time to give Firefox another chance? What to do when Firefox crashes?
What to do when Firefox crashes? Firefox - interesting things you may not know
Firefox - interesting things you may not know FireFox 54 version improves performance, speed, and security enhancement
FireFox 54 version improves performance, speed, and security enhancement Firefox 58 and new features help improve performance
Firefox 58 and new features help improve performance Mozilla Firefox - Free, fast and private web browser
Mozilla Firefox - Free, fast and private web browser