7 iPhone camera settings to adjust for better videos
Whether you're a beginner or a video pro, here are all the iPhone camera settings you should adjust immediately.
1. Change video resolution and frame rate
Go to the Settings app on your iPhone then go to Camera > Record Video . On the next screen, you'll see several different video quality and frame rate combinations. If you want to record at the highest possible resolution, make sure you choose 4K at 60 fps .
However, keep in mind that the higher the resolution you choose, the more storage space each video will consume. You can also adjust the video resolution of slow motion and cinematic videos. So, if you tend to use those video modes frequently, you should also adjust their resolution settings.
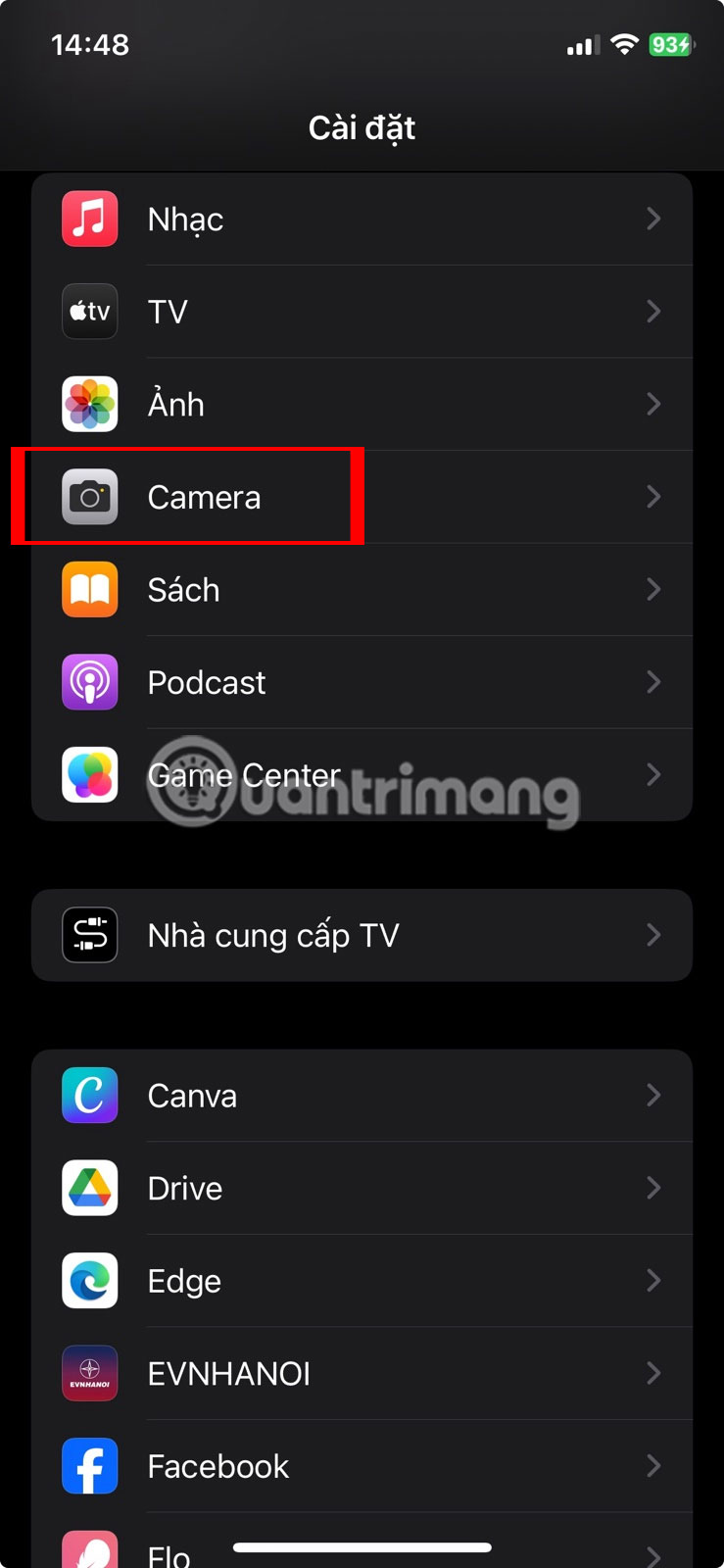
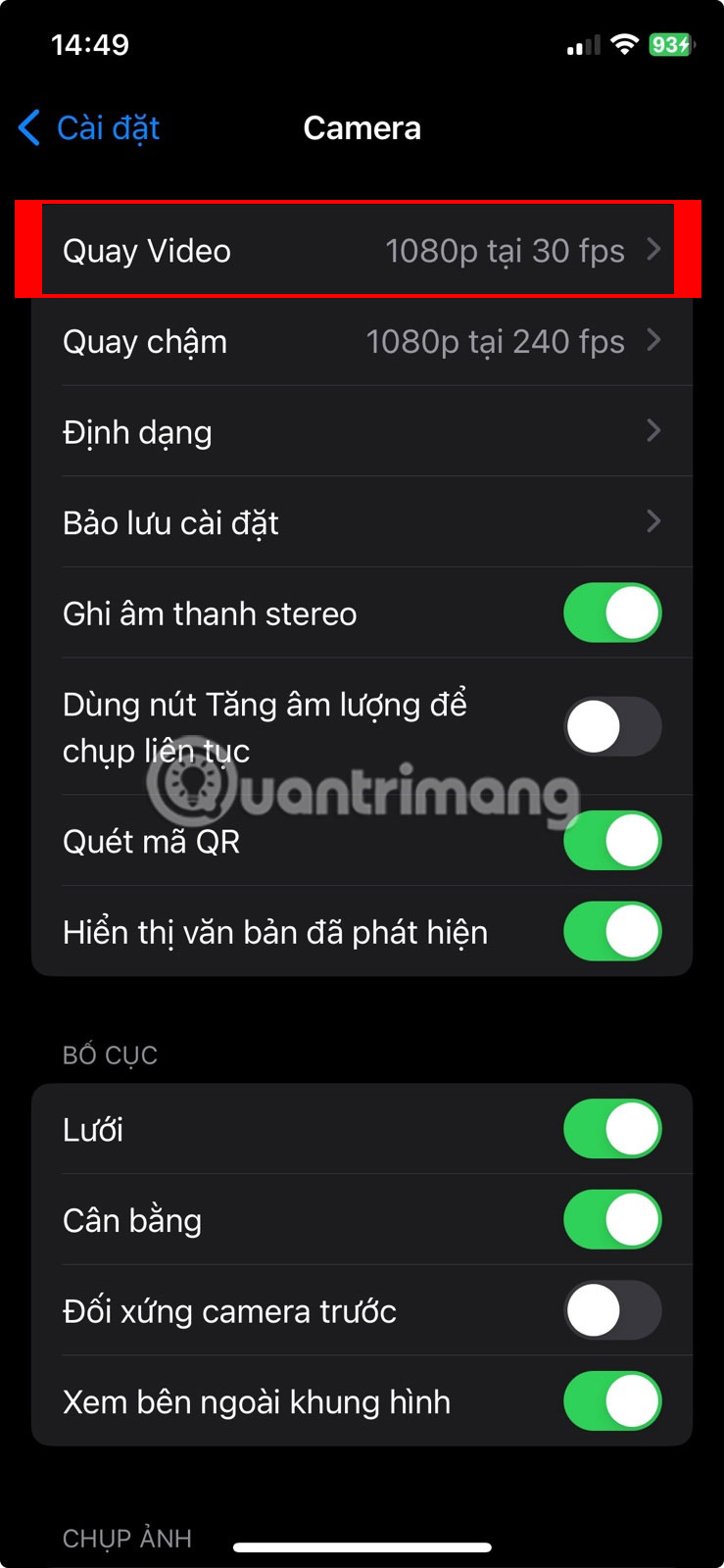

You can also adjust video resolution and frame rate directly from the Camera app. Switch to Video mode and tap the HD or 4K option in the top right corner to switch your resolution. And to adjust the frame rate, tap the FPS value right next to it.
Additionally, you will find the automatic FPS setting under Camera > Video recording . When this feature is enabled, your iPhone will automatically reduce the frame rate to 24FPS to improve low-light videos. By default, this feature is only enabled for 30FPS video, but you can enable it for both 30 and 60FPS footage.


2. Use Action Mode
There's no worse feeling than recording a video of your favorite artist performing at a concert and realizing that your hands are shaking throughout the video when watching it back. This is where the Action Mode feature on iPhone 14 and newer models comes into play. This is a specialized mode that can help reduce vibration in your videos.
To help you see the difference, here's a video captured with Action Mode enabled:
And here is the video recorded with Action Mode turned off. Have you noticed that the footage is shakier even though the person filming is hardly jogging?
To enable Action Mode, go to the Camera app on your iPhone and switch to Video mode . You will see an Action Mode icon that looks like a person running. Once you tap the icon, it will turn yellow and you will see an Action Mode banner appear at the top of the screen.
You should stay in a well-lit area to take full advantage of Action Mode. Otherwise, the message " More light required" may appear on the screen.

However, you can enable this feature in low light conditions by going to Settings > Camera > Record Video and turning on the switch next to Action Mode Lower Light .

So, if you tend to record videos on the go, turning on Action Mode is definitely a great idea!
3. Make sure the Enhanced Stabilization feature is enabled
You should also enable Enhanced Stabilization. Like Action Mode, the Enhanced Stabilization feature is available on iPhone 14, iPhone 14 Pro and newer models. This zooms in a bit and crops the edges of the shot a bit. Unlike Action Mode, this feature also works in Cinematic mode.
To help you see the difference, here's a video captured with Enhanced Stabilization enabled:
This is a video recorded with the Enhanced Stabilization feature turned off. Notice how the first video shows smoother motion as the camera moves, while the second video seems unstable.
Although Enhanced Stabilization is enabled by default, you may have accidentally disabled it while tinkering with your settings. Go to Settings > Camera > Record Video and make sure Enhanced Stabilization is turned on.

4. Use Apple ProRes
If you have an iPhone 13 Pro or newer Pro model and want to use your Apple device to record clips with incredible detail, you should enable ProRes.
Apple ProRes is a "visually lossless" recording format and is relatively easier to edit. While you won't find this feature useful if you're just shooting videos for Instagram or TikTok, it will definitely come in handy if you're a videographer or content creator just starting out on YouTube.
To enable ProRes, go to Settings > Camera > Formats and turn on the switch next to Apple ProRes in the Video Capture section .

Go to the Camera app on your iPhone and switch to Video mode . Finally, tap the ProRes toggle button at the top. While this recording format will certainly allow you to record videos that capture more detail, ProRes videos are about 30 times larger than HEVC (High Efficiency Video Coding) files. So, make sure you have enough free space on your iPhone.
5. Activate the mesh and balance tools
The rule of thirds in photography suggests dividing your image into a grid of nine equal parts using two vertical lines and two horizontal lines. Key objects or points of interest are then placed along these lines or at their intersections to create a balanced composition.
Whether you're an experienced videographer or a beginner, your camera's grid lines can help you apply the rule of thirds with ease. To turn on gridlines on your iPhone, go to Settings > Camera and turn on the switch next to Grid under Layout .
Apple also introduced a balance tool in iOS 17 that helps you organize photos on your iPhone. To use the Equalization tool in the Camera app on iPhone, simply turn on the switch next to Equalization in Settings > Camera .

6. Turn off HDR video
By default, iPhone 12 and newer models use Dolby Vision HDR (High Dynamic Range) when conditions are ideal. However, turning on HDR mode sometimes makes videos look jerky and unnaturally saturated if the video conditions are not ideal.
To help you see the difference, here's a video captured with HDR enabled:
Here is a video shot with HDR turned off:
So, if you want your video to have a more natural feel and prefer a consistent color theme, you're better off turning it off. All you need to do is go to Settings > Camera > Record Video and turn off the switch next to HDR Video .


7. Enable Macro Control
One of the most impressive additions to the modern iPhone is Macro Control, which allows users to take beautiful photos of subjects just two centimeters away. Here is the video recorded with Macro Control enabled:
Here is the video recorded with Macro Control turned off:
Unfortunately, Macro Control is exclusive to iPhone 13 Pro and newer Pro models. So if you want to take close-up photos, go to Settings > Camera and make sure Macro Control is enabled.
Then, open the Camera app and place your iPhone's camera near the subject. When you do so, your iPhone's camera will automatically switch to the ultra-wide lens. You will also notice a yellow flower icon when Macro Control is activated. If you want to turn off the automatic macro switching feature, just tap the flower icon.
While your iPhone camera can capture highly detailed video without you having to do anything, taking a moment to adjust these settings can help your footage stand out, especially when shooting in less than ideal conditions.
You should read it
- Fix iPhone camera not focusing
- How to use the new camera lens on iPhone 11 and iPhone 11 Pro
- IPhone XS Max cameras only lost to Huawei P20 Pro in DxOMark's ranking
- 3 camera apps should be uninstalled on iPhone 11
- How to access the Camera timer on iPhone 11 and iPhone 11 Pro
- How to fix crashed Camera or black screen on iPhone
- The cause of iPhone shooting error is vibration, blur and remedy
- 4 iPhone 13 camera features you may not know
May be interested
- How to take Panorama photos on iPhone
 panorama mode first debuted on the iphone 4s, and it has been the iphone's main photography feature ever since. a panorama is a collection of images seamlessly stitched together to form an extremely high-resolution composite with a wider viewing angle than is possible with a given lens.
panorama mode first debuted on the iphone 4s, and it has been the iphone's main photography feature ever since. a panorama is a collection of images seamlessly stitched together to form an extremely high-resolution composite with a wider viewing angle than is possible with a given lens. - 8 tips to take better night photos with Android phones
 whether taking photos indoors or outdoors, photos in low light conditions are challenging for photographers. the tips below will help you complete your work with better quality.
whether taking photos indoors or outdoors, photos in low light conditions are challenging for photographers. the tips below will help you complete your work with better quality. - How to use the copy paste photo editing tool on Samsung
 oneui 6 on samsung galaxy phones has an easier and more convenient copy-paste image editing feature, thereby creating many unique images without the need for other supporting applications.
oneui 6 on samsung galaxy phones has an easier and more convenient copy-paste image editing feature, thereby creating many unique images without the need for other supporting applications. - [Tip] Extremely simple way to increase the sharpness of your iPhone camera
![Photo of [Tip] Extremely simple way to increase the sharpness of your iPhone camera](https://tipsmake.com/img/no-image-200-120.png) hello! do you know how to increase the sharpness of your iphone camera? tipsmake has revealed some extremely cool tips
hello! do you know how to increase the sharpness of your iphone camera? tipsmake has revealed some extremely cool tips - Trend of editing photos on iPhone to look 'attractive'
 hello! tipsmake today will introduce to you surprisingly beautiful photo editing trends on iphone. if ifan doesn't know these photo editing formulas, learn them now!
hello! tipsmake today will introduce to you surprisingly beautiful photo editing trends on iphone. if ifan doesn't know these photo editing formulas, learn them now! - How to use the Instagram Reels video editing tool
 with these new instagram reels video editing tools, users can freely create video recording ideas and re-edit their videos to get a more satisfactory video.
with these new instagram reels video editing tools, users can freely create video recording ideas and re-edit their videos to get a more satisfactory video.



![Photo of [Tip] Extremely simple way to increase the sharpness of your iPhone camera](https://tipsmake.com/data6/thumbs/[tip]-extremely-simple-way-to-increase-the-sharpness-of-your-iphone-camera-thumb-6DInXrpLg.jpg)


 Apple releases videos that guide users to make the most of the benefits of the iPhone camera
Apple releases videos that guide users to make the most of the benefits of the iPhone camera How to adjust video download settings for TV app on iPhone
How to adjust video download settings for TV app on iPhone Turn on the secret feature of iPhone Camera on iOS 11
Turn on the secret feature of iPhone Camera on iOS 11 How to Photograph Artwork for a Website
How to Photograph Artwork for a Website How to change video resolution settings on iPhone
How to change video resolution settings on iPhone