5 ways to use iPhone as an external hard drive
Using the iPod as an external hard drive is quite simple, but what about the iPhone?
iPods are becoming less popular. While the iPhone currently fulfills almost every function that an MP3 player has ever had. It would be great if you could put your USB in the past and use your phone to store data you need to take with you.
Luckily, you can do that. Here are 6 ways to use your iPhone as an external hard drive.
How to use iPhone as an external hard drive?
- 1. File Manager (Free)
- 2. iMazing
- 3. SanDisk iXpand Flash Drive
- 4. eMart USB Flash Drive
- 5. iTunes
- Do you need to use your iPhone as an external hard drive?
1. File Manager (Free)
File Manager is arguably the best phone-based application on the list. It not only allows you to manage your files, but also acts as a virtual USB drive for both iPhone and iPad.
When installing the application on your device, you have two ways to include data:
- Use iTunes : Connect iPhone to computer (Mac or Windows) with a copy of iTunes. Navigate to Apps and find File Manager in the list. Click on it, then you can drag and drop the file into the document section in the right panel.
- Using WiFi : In the app, go to Settings> Upload Via Wi-Fi Sync and you will be given an IP address. Enter the address in a browser on the same network as your phone and you will be able to transfer files back and forth.
 5 ways to use iPhone as an external hard drive Picture 1
5 ways to use iPhone as an external hard drive Picture 1
The application can read certain files (such as Microsoft Office, PDF and Apple iWork), but it will be ready to accept any file you throw into it.
2. iMazing
Reference price: From $ 34.99 (813,000 VND)
Unlike the File Manager application that the article reviewed above, iMazing (formerly DiskAid) doesn't require you to install anything on your iPhone. Instead, it is a desktop application that acts as an alternative to iTunes (available on Mac and Windows).
 5 ways to use iPhone as an external hard drive Picture 2
5 ways to use iPhone as an external hard drive Picture 2
The app has lots of great features, including photo organization, backup creation and advanced iOS management options - but you'll be most interested in file transfer. iMazing has a simple drag and drop interface and will allow you to choose which applications on the phone you want to save content.
3. SanDisk iXpand Flash Drive
Reference price: About $ 40 (VND 929,000)
 5 ways to use iPhone as an external hard drive Picture 3
5 ways to use iPhone as an external hard drive Picture 3
Of course, you do not necessarily need to use an application. Today, you may have brought a lot of dongles to connect iPhone to other devices, so having one more won't cause a problem.
There are USB drives dedicated to iPhone. All come with a Lightning connector and plug directly into your device. Currently, the best type is SanDisk iXpand Flash Drive.
It automatically backs up photos, lets you transfer any files to or from your phone and has USB 3.0 enabled. On top of that, this device also has a USB port. If you have a USB cable, you'll be able to transfer data from the flash drive directly to any device - even without a Lightning port. This device has 3 storage levels of 32 GB, 64 GB and 128 GB.
4. eMart USB Flash Drive
Reference price: About $ 20 (VND 460,000)
 5 ways to use iPhone as an external hard drive Picture 4
5 ways to use iPhone as an external hard drive Picture 4
If SanDisk products are beyond your affordability, consider this eMart product.
Sure, it's not as sleek as SanDisk, but the price is only half that. eMart USB Flash Drive has a single storage capacity (32GB) and the reference price on Amazon is $ 22.
Interestingly, this USB has 3 connectors - Lightning, USB 2.0 and micro USB. Therefore, it will also work with most Android phones, making this a perfect choice, if other members of your family use Google's mobile operating system.
5. iTunes
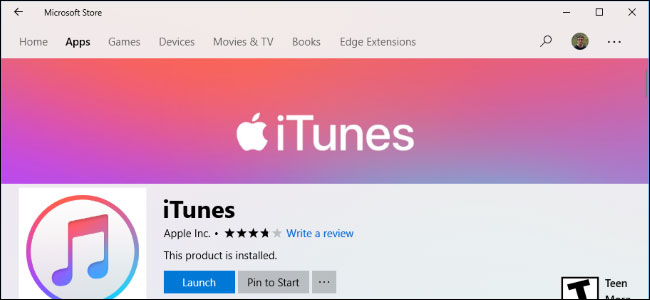 5 ways to use iPhone as an external hard drive Picture 5
5 ways to use iPhone as an external hard drive Picture 5
Finally, it's worth noting that iTunes itself will also allow you to transfer most files to and from your device. iTunes is not as elegant or simple as the other methods discussed in this article, but if you don't want to rely on third-party products (and you don't have to deal with any unusual file types), It will do a good job.
To transfer files, plug your phone into the computer and launch the application. Select the device and click on Apps. Under File Sharing, select the application you want to transfer the file to. Now, you have 2 options:
- To transfer files from the phone : Right-click the file, select Save To and select the desired destination.
- To transfer files to your phone : Click Add , select the file you want to move and click Open.
You do not need to open the file with the specified application, just remember where you have placed the file and download it elsewhere.
Do you need to use your iPhone as an external hard drive?
You can use your iPhone as an external hard drive, but do you need to? It's undeniable that moving files on a mobile device is an old way of doing things in an era of growing cloud storage services.
With the popularity of services like Dropbox, Google Drive and OneDrive, you may doubt that using your phone is necessary or not. Using a phone is less secure and less user-friendly than using cloud-based alternatives. Buying more iCloud storage even starts a good option worth considering.
However, each user has a unique need. If you need to keep files with you, you will find these 5 applications and utilities useful. And for some other relevant information, TipsMake.com has mentioned 10 tips to help free up storage space on iPhone and iPad.
What applications do you use when you need to use your iPhone as an external hard drive? Share your opinions with everyone in the comments section below!






 Can Pokemon Go be played on a computer? The answer is yes!
Can Pokemon Go be played on a computer? The answer is yes! Summary - How to play Pokemon GO, virtual reality game catch Pokemon on smartphone
Summary - How to play Pokemon GO, virtual reality game catch Pokemon on smartphone Things you didn't know about 26 types of Pokeball - Part 2
Things you didn't know about 26 types of Pokeball - Part 2 Stardust's effective way in Pokemon GO
Stardust's effective way in Pokemon GO AZ word about eggs in Pokemon Go
AZ word about eggs in Pokemon Go Things you didn't know about 26 types of Pokéball - Part 1
Things you didn't know about 26 types of Pokéball - Part 1