5 ways to take notes on Windows 11 without downloading software
Windows offers a number of useful note-taking tools to quickly jot things down. If your memory is not very good, you can use these tools to remind yourself of important things while working. Here are 5 easy ways to take notes on Windows 11 without downloading any software.
1. Using Notepad
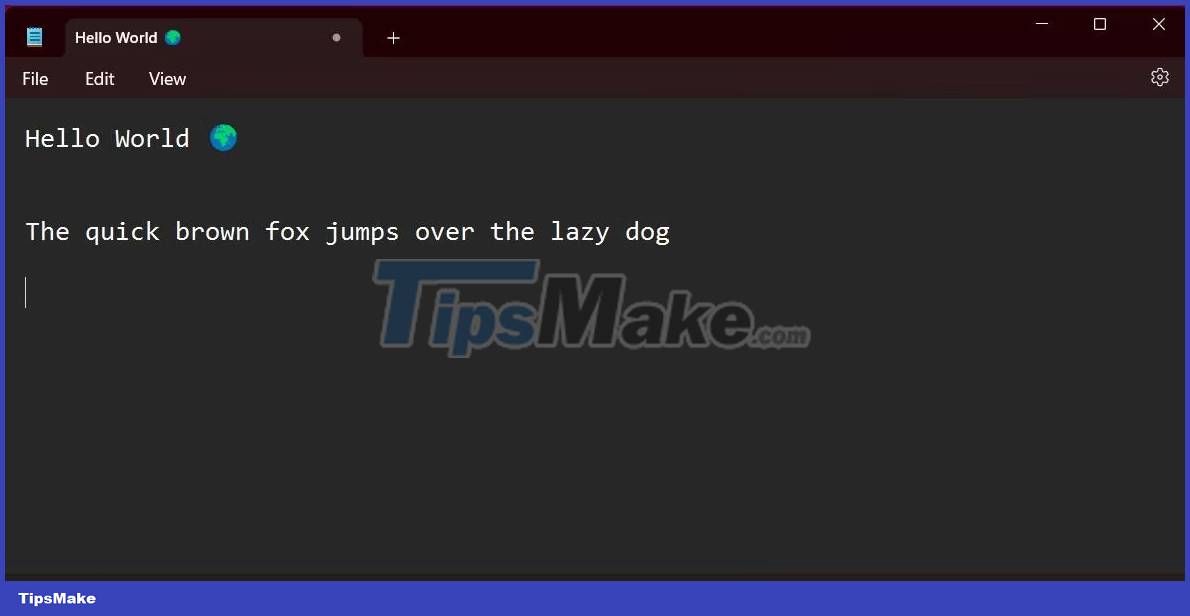
Notepad is a longtime favorite for taking offline notes on PC. Its simplicity is loved by many, although since the release of Windows 11, Notepad has added a number of extra features to aid your writing experience. Notepad now offers dark mode support, along with options to change the font style and size.
Opening Notepad in Windows 11 is very simple. The app comes pre-installed on all Windows devices. Press the Windows key to open the Start menu, then search for 'Notepad'.
If you regularly use the application, you can create a desktop shortcut for faster access. Navigate to the Start menu, press All Apps , and find Notepad in the alphabetical list. Then drag the application to an empty space on the desktop to create a shortcut. You can also access Notepad faster by pinning the application to the Windows 11 Taskbar.
2. Notes on WordPad

WordPad is another pre-installed app that offers a great way to take notes without downloading software. The app's simple design resembles Notepad but offers more advanced features - especially a rich text editor - to enhance your note-taking capabilities.
With the rich text editor, you can change the font style and color, add bulleted lists, and highlight text. WordPad also offers the ability to send documents directly as email. Click File and select Send as email .
To access the app, go to the Start menu and search for 'WordPad'. Files can be saved as plain text files (as used in Notepad) or as rich text documents (.rtf) if you want to import your notes into other software.
3. Try Windows Sticky Notes

While there are many great note-taking apps for Windows, one of the best is provided directly by the operating system. Windows Sticky Notes is a note-taking app for jotting down thoughts and ideas.
The app provides a neat and colorful way to take notes. You can tap the three dots on the top banner of a note to change its color and access your notes list. Windows Sticky Notes is one of the most versatile ways to take notes. You can open multiple notes at once - press Ctrl + N to add a new note. You can also easily resize notes and drag them anywhere on your screen by clicking and dragging.
4. Take notes online with Memo Notepad

Another way you can take notes without downloading software is to use an online note-taking website. Memo Notepad is a simple, straightforward note-taking app with minimal but powerful features to aid you in your writing.
The text interface has major formatting tools, including bold, underline, and italic. In the "Style" tab , you can change the font style and increase the overall text size. The app's cloud-based technology provides syncing with multiple devices, so you can take notes wherever you are.
5. Use the Windows Clipboard to Save Texts

Whether you're multitasking or doing online research, you'll often come across pieces of information to remember. The good news is, when using the Windows Clipboard feature, you no longer have to rely on writing everything on the back of your hand.
The Windows Clipboard is a tool for storing short pieces of text, even when you restart your machine. There are no prerequisites needed to start using this feature - Windows will automatically save the information to the clipboard. Select any text you want to save, right click and press Copy .
You can access the clipboard at any time using the keyboard shortcut Ctrl + V . For the most important pieces of information, you can pin a note by tapping the little pin icon. Now you no longer have to remember pieces of information when browsing online.
You should read it
- Free note-taking software for Windows 7 and 8
- How to use Windows 11 Sticky Notes on all devices
- How to transfer notes from Evernote to Mac's Notes
- How to share Sticky Notes between computers
- Microsoft launched a new version for Sticky Notes on Windows 10 with a different experience
- Tips for using Sticky Notes in Windows
- How to set password for Notes application on iOS 11
- Top 3 notes software on the best Windows Desktop
May be interested
- How to pin notes on Apple Notes - Mark important notes
 the apple notes app offers a note pinning tool that makes it easy to organize notes and keep your most important notes at the top so you can access them faster.
the apple notes app offers a note pinning tool that makes it easy to organize notes and keep your most important notes at the top so you can access them faster. - 6 ways to undo and redo when you make a mistake or accidentally delete a note in the Notes application
 did you accidentally delete or overwrite an important note in the notes app? don't worry - we can help you get back on track! there are many ways to undo mistakes while typing in notes on your iphone or ipad, including shaking your phone or tablet, opening markup, and using quick finger gestures. this tipsmake article will show you 6 easy ways to undo typos and other changes in the notes application.
did you accidentally delete or overwrite an important note in the notes app? don't worry - we can help you get back on track! there are many ways to undo mistakes while typing in notes on your iphone or ipad, including shaking your phone or tablet, opening markup, and using quick finger gestures. this tipsmake article will show you 6 easy ways to undo typos and other changes in the notes application. - Usage Simplenote notes, manages jobs
 being considered one of the most useful note-taking software today, simplenote supports users to take notes on every platform from windows, linux to mobile versions.
being considered one of the most useful note-taking software today, simplenote supports users to take notes on every platform from windows, linux to mobile versions. - 5 quick and useful note application
 have you ever had a thought in your mind and wanted to write it down? please choose one of the following modern note application to record ideas in a flash.
have you ever had a thought in your mind and wanted to write it down? please choose one of the following modern note application to record ideas in a flash. - How to share Sticky Notes between computers
 you can now sync notes between computers with sticky notes 3.0+. this article will show you how to share notes between computers running different operating systems.
you can now sync notes between computers with sticky notes 3.0+. this article will show you how to share notes between computers running different operating systems. - How to set password for Notes application on iOS 11
 securing important information on the phone is always a top concern of users. apple also understands its customers' needs and has set up security features for notes applications - the app records what to do or sensitive information that users don't want to see. in this article, tipsmake.com will guide you to set notes notes on ios 11.
securing important information on the phone is always a top concern of users. apple also understands its customers' needs and has set up security features for notes applications - the app records what to do or sensitive information that users don't want to see. in this article, tipsmake.com will guide you to set notes notes on ios 11. - How to create notes on Google Chrome does not need software
 with the pre-installed utility on chrome browser, users can completely save notes on the computer, optionally change or edit notes with the following steps ...
with the pre-installed utility on chrome browser, users can completely save notes on the computer, optionally change or edit notes with the following steps ... - Fix Opera installer crashes downloading on Windows
 like many other software programs, opera occasionally encounters technical problems. a common problem is when the installer gets stuck downloading on a windows system.
like many other software programs, opera occasionally encounters technical problems. a common problem is when the installer gets stuck downloading on a windows system. - How to save notes as photos with Marked.cc
 marked.cc will transfer the notes as notes so we can open and share notes whenever we want.
marked.cc will transfer the notes as notes so we can open and share notes whenever we want. - Tips for using Sticky Notes in Windows
 sticky notes is a quick, simple, easy to use application and it is right there on your screen. here are tips for windows built-in note taking application.
sticky notes is a quick, simple, easy to use application and it is right there on your screen. here are tips for windows built-in note taking application.










 How to activate the Home section in the Settings application Windows 11
How to activate the Home section in the Settings application Windows 11 Nearly a quarter of Windows users are using Windows 11, Microsoft is disappointed
Nearly a quarter of Windows users are using Windows 11, Microsoft is disappointed How to restore default services in Windows 11
How to restore default services in Windows 11 Windows 11 is about to add a series of graphics improvements for high-frequency screens
Windows 11 is about to add a series of graphics improvements for high-frequency screens How to fix 'ms-resource:Appname/Text' error on Windows 11
How to fix 'ms-resource:Appname/Text' error on Windows 11 How to update or downgrade WSL kernel on Windows 11
How to update or downgrade WSL kernel on Windows 11