Instructions for adjusting screen color most accurately at home
Many people stare at computer screens all day long – if you're reading this, you probably do, but few people take the time to calibrate their computer monitors. Proper calibration will help colors stay true to life and your monitor will produce the best results when viewing, editing videos, or photos. It also helps reduce eye strain.
The following monitor calibration guidelines will help ensure that colors are displayed accurately. While they can't guarantee the best results, they will help you understand the settings your monitor manufacturer recommends.
Some notes before calibrating computer screen
- If you are using a desktop computer and your monitor has a DisplayPort, make sure you use this connection instead of DVI or HDMI.
- Make sure your monitor is in an area where it is not exposed to direct sunlight or other light sources.
- Warm up the screen by leaving it on for 15 to 20 minutes.
- Make sure your monitor is set to its optimal resolution. If you have an LCD monitor, set it to its highest resolution, also known as the native resolution.
- Make sure the graphics card is set to the highest bit mode
- Uninstall all photo editing or balancing software
- Install the color calibration software that came with the meter, which needs to be calibrated (ideally the latest software version from the manufacturer's website)
- Run the software and follow all manufacturer instructions exactly.
Screen color adjustment guide
Using the display calibration tool on Windows 10
When it comes to calibrating or balancing the color parameters of the screen, users will find many tools and methods, both free and paid. One of the free tools that users can find right on the operating system is Microsoft Calibration Display Color. With this software, users can adjust many screen parameters, from brightness, contrast, screen gamma to color balance.
You can follow these steps to calibrate colors right on your computer:
Step 1 : Search for Color Calibration in the Windows search bar and click on the first result. In older versions of Windows, you can find this item in the display settings section of the Control Panel.
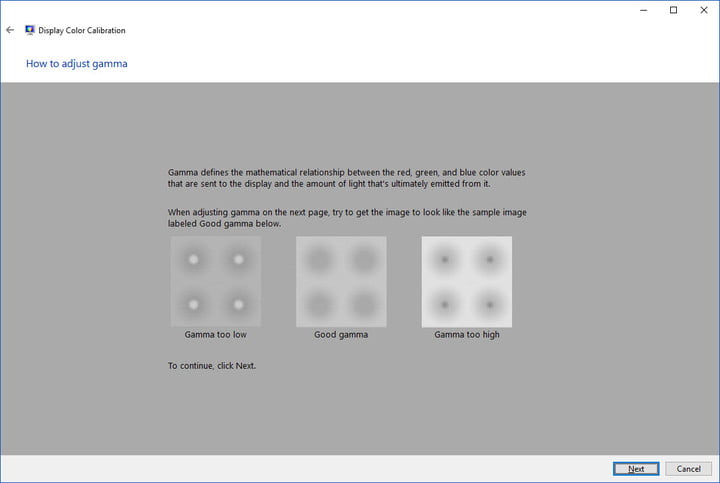
Step 2 : Once you have opened the Color Calibration interface, follow the on-screen instructions to select your monitor's gamma, brightness, contrast, and color balance display settings.
Windows will display instructions for you to calibrate your monitor. Each guide will come with sample images, showing you what Gamma is good/bad, brightness is good/dark/too bright, contrast is good/bad, etc. Just adjust the slider on the screen to reach the desired setting, then click Next to go to the next setting.

Step 3 : Once the color calibration wizard is complete, you can choose to keep the current calibration or go back to the previous calibration if you are not satisfied.
The new calibrations will be saved in an .ics, or color calibration file, and will appear as a new International Color Consortium (ICC) Profile in the Color Management settings. The easiest way to open this profile is to type "color management" into the search box and select the first result. When the window opens, select your display from the Device list and view the available ICCProfiles.

Calibrate your display with built-in tools in macOS
On a Mac, the Display Calibrator Assistant is located in System Preferences , under the Displays tab . If you're having trouble finding it, type calibrate in Spotlight to search for it. This will return an option to open the tool in the System Preferences panel .
Open the tool, you will see a step by step calibration guide, follow this guide to select brightness, contrast, gamma, then press Next until the calibration is complete.

Calibrate your screen with online tools
There are several online monitor calibration tools that can help you adjust your monitor settings. They can provide more accurate, customized calibration than the built-in tools. Here are three of the most popular:
- Photo Friday : This tool helps you calibrate the brightness and contrast of your display. Simply adjust the display settings until the transition from black to white tones is clearly distinguishable on the screen.
- Online Monitor Test : This is one of the highly rated monitor calibration tools. It offers a series of interactive tests that help you adjust the screen colors and see if the display is running smoothly. It also has tools to find bad pixels and dead backlights.
- The Lagom LCD Monitor Test Pages : Tool that allows you to adjust various things like contrast, response time, download images to your computer as a 120kb Zip file so you can test any monitor you are thinking of buying.
Calibrate your computer screen with the tool
Currently, there are some popular color calibration tools and meters on the market:
- X-Rite i1 Display Pro
- Datacolor Spyder 5 Pro
- Pantone ColorMunki

All three devices feature a 7-color, full-spectrum sensor that accurately depicts a wide color gamut and conventional displays, while more expensive devices will have more features and more in-depth calibration suites.
Once you purchase the device, you simply attach it to your monitor, connect it to the USB port, and run the calibration software available on the device to bring up the calibration instructions.
See more: Screen light leakage causes and solutions
You should read it
- How to calibrate the screen perfectly?
- How to use Monitor Test to test the color of LCD monitors and TV screens
- What is the best color correction for the screen?
- Experience choosing to buy LCD monitor
- Review Samsung Smart Monitor M5 - Smart screen with many surprises
- Experience choosing to buy the best computer monitor
- What is a screen arm? Why should you invest in a screen arm?
- What is the profile color?
May be interested
- How to set password for windows 10 computer
 password is a simple but quite effective way to help you improve the security of your computer. this article hanoicomputer will guide you how to set a password for your computer!
password is a simple but quite effective way to help you improve the security of your computer. this article hanoicomputer will guide you how to set a password for your computer! - 3 ways to show hidden files in USB 100% successful
 hidden files on usb and memory cards are one of the problems that users often encounter. so how to show hidden files on usb and memory cards and how to do it?
hidden files on usb and memory cards are one of the problems that users often encounter. so how to show hidden files on usb and memory cards and how to do it? - What is BitLocker? How to use it to encrypt data?
 you want to secure important data on your hard drive but don't know how? luckily, windows already has a tool called bitlocker.
you want to secure important data on your hard drive but don't know how? luckily, windows already has a tool called bitlocker. - How to broadcast Wifi on laptop directly without software
 you want to use wifi for mobile devices but don't have a wifi transmitter? the method below to broadcast wifi from laptop will help you!
you want to use wifi for mobile devices but don't have a wifi transmitter? the method below to broadcast wifi from laptop will help you! - How to play Lien Quan on computer smoother than phone
 lien quan mobile is a game on mobile devices. however, you can still play it on your computer with more flexible operations and a larger screen.
lien quan mobile is a game on mobile devices. however, you can still play it on your computer with more flexible operations and a larger screen. - Fix laptop battery plugged in not charging error
 fix laptop battery plugged in not charging error quickly and simply at home. laptop battery is still 0 and how to fix laptop battery error, laptop charger not charging.
fix laptop battery plugged in not charging error quickly and simply at home. laptop battery is still 0 and how to fix laptop battery error, laptop charger not charging.






 Ways of blending 80s image colors in Photoshop
Ways of blending 80s image colors in Photoshop What is the best color correction for the screen?
What is the best color correction for the screen? What is the profile color?
What is the profile color? How to change the color of Windows 11 computer screen suitable for the blind
How to change the color of Windows 11 computer screen suitable for the blind How to reverse the color displayed on the Mac
How to reverse the color displayed on the Mac