3 ways to restart Steam
Steam has been a joy for PC gamers for decades, but it's not perfect. Sometimes you'll encounter problems that can be fixed with a quick reboot on Steam. So if you want to restart Steam, here are some quick and easy ways to do it.
1. How to restart the Steam PC application
If Steam is currently open, the fastest way to close it is to click Steam > Exit in the top bar of the app. Steam will automatically pause all downloads and then shut itself down.
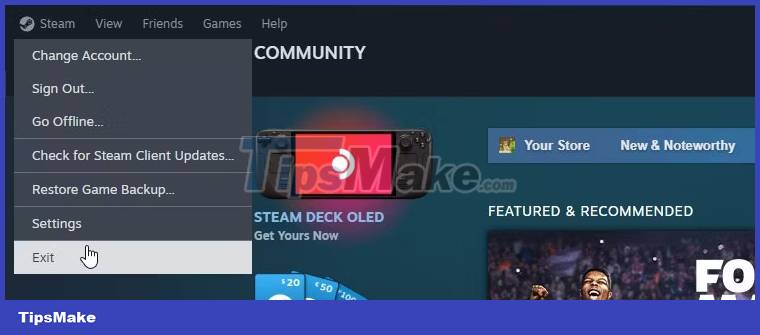 3 ways to restart Steam Picture 1
3 ways to restart Steam Picture 1
You may want to click the X in the top right to close Steam. However, clicking this will not close Steam properly; it just minimizes the client to your taskbar. Closing Steam via the client menu will completely terminate the process and allow you to restart properly.
2. How to restart Steam using Windows Taskbar
If you can't easily access the Steam client, you can restart it using the taskbar. Expand the taskbar if necessary, right-click the Steam icon and tap Exit Steam.
 3 ways to restart Steam Picture 2
3 ways to restart Steam Picture 2
3. How to restart Steam using Task Manager
If Steam background processes persist even after you have completely closed the client, you can try stopping them through Task Manager.
To do this on Windows, open Task Manager with Ctrl + Shift + Esc and look for the Steam process. Right click on it and select End Task.
You can also do this when the Steam desktop app is frozen or unresponsive.
 3 ways to restart Steam Picture 3
3 ways to restart Steam Picture 3
Restarting Steam is a good starting point when diagnosing strange problems you're having with the app. This is easy to do and sometimes is all that is needed to get Steam working again. Just remember to close Steam properly through the above methods instead of clicking the X at the top right of the app.
You should read it
- Steps to fix the error of not opening Steam on Windows 10
- How to register a Steam account on your computer?
- 6 ways to restart your Windows computer from simple to 'Pro'
- Ways to restart a Windows 11 PC
- What is Steam machine? Is it worth it?
- How to fix the error that cannot open Steam on Windows 10
- What is Steam? What is the Steam game? How to play Steam game
- How to pin a Steam game in Windows 10
- How to fix Steam error cannot open
- Steam reached a record with 8 million users accessing at the same time
- Fix Steam game not running
- Instructions for buying games on Steam
May be interested

Review of Galaxy S23 Ultra: The latest Samsung flagship today

Google Assistant driving mode is now converted to a voice bar

China launched BIGAI, surprising the world

Apple Vision Pro achieved impressive results in durability tests

Samsung Galaxy S24 Ultra review: Excellent performance, no matter the game

Some GPT Chat utilities provide the best user support






 6 ways to restart your Windows computer from simple to 'Pro'
6 ways to restart your Windows computer from simple to 'Pro' Ways to restart a Windows 11 PC
Ways to restart a Windows 11 PC How to Move Steam Games to Another Drive in 2 Ways
How to Move Steam Games to Another Drive in 2 Ways 8 Ways to Restart a Windows computer, restart when it crashes or freezes
8 Ways to Restart a Windows computer, restart when it crashes or freezes Summary of ways to restart MacBook Air
Summary of ways to restart MacBook Air Steps to fix the error of not opening Steam on Windows 10
Steps to fix the error of not opening Steam on Windows 10