Use Google+ Photos to manage, edit and create photo sharing clips
Normally when you want to review photos taken on your Android device, we often use the default Gallery software of the operating system or Gallery that is built from the manufacturer. However, on Android devices there is another great application that can do this: Google+ Photos.
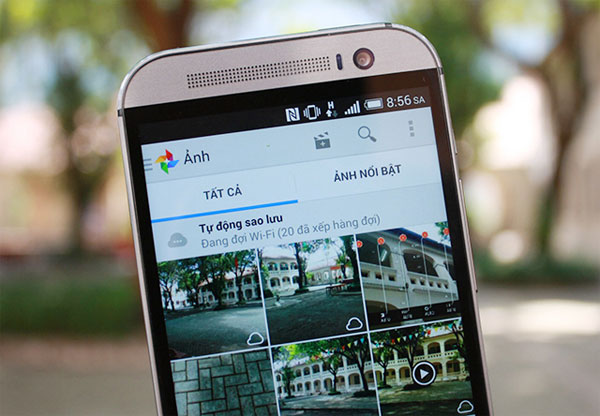
In addition to viewing all the photos you have uploaded on Google 's social network, Photos also helps us browse and manage all the photos and videos included in the device, group them into albums, delete and restore photos, There are even powerful editing tools. Of course, you can still share photos from Photos to Facebook like other photo managers. In the article today I will guide you to master Google+ Photos, and if you like, you can also use it as a default photo browser instead of app Gallery.
The Google+ Photos app is available for most Android devices on the market, even if it is a product of HTC, Samsung, LG, Sony or Nexus devices from Google. In case the device does not have this app, you can download the Google+ application here, after installing, Photos will automatically appear.
In addition, when using Photos, you are not required to share photos via Google+. You can still use it to post pictures to Facebook and other social networks, even send emails or send via Bluetooth.
1. Overview interface and photo management
Google+ Photos has an extremely simple and understandable interface. At the first time running up, you will be asked to log in to a Google account. After confirming the account, you will immediately see a series of photos and videos contained in the machine arranged in chronological order. Here you will also find two cards, including "All" (showing all photos and videos) and "Featured photos" (photos that are viewed a lot during a certain period of time).
To select one or more photos, simply hold down the desired panel, just like the app Gallery. You can then share or delete it as you like. The share and delete buttons are in the upper right corner of the screen.

In addition, Google+ Photos has a flexible navigation bar hidden in the left side of the screen. You can click the Photos icon in the upper left corner of the app to make it appear. Items in this area include:
- Google+: switch to the Google+ app to get to Google's social network
- Photos: see all photos or striking photos like I said above
- Album: browse all Google+ photo albums or albums you create yourself
- Automatically create funny pictures: I will talk about this feature in detail later
- Video: display the videos contained in the Android device
- Your photo: photos that others tag you on Google+
- Folder: browse photos by folder and file structure, not by album
- Trash: where the deleted photos are stored.
2. Group photos into albums
The grouping of photos into albums is supported in most applications that view photos and Photos is no exception. To do this, first select all the photos you want to group, then click the Album icon (as highlighted in the image below). In the next interface, click on the "Create new album" line or add photos to an existing album. Just as simple as that.

3. Delete the image and find it in the trash
With the default Gallery app, when you delete an image, it is determined that the image will be completely lost and difficult to recover. As for Google+ Photos, if you accidentally delete some photos, there will be an "Undo" button appear at the bottom of the screen.
In case you also ignore this button, there is still a way to get back what was lost. Open the hidden navigation bar as instructed in section 1 of the article, select "Trash" and the deleted files will still be present here. Click to select the photos you want to restore and then touch the arrow icon in the upper right corner of the screen to bring them back to the library.

Note: Google+ Photos will automatically delete photos in "Trash" (and also delete from your Google+ account) every 60 days from the date you ordered delete, so if you want to recover any, please hurry Do it immediately. To forget over 60 days it will not recover.
4. Set up automatic backup
This is a nice feature of Google+. You can press the menu button of the app> Settings> Auto Backup> push the swipe bar on the edge of the screen to "On" . Here you are allowed to set the image size to be backed up. It has two types of full size (will take up Google account space, in return you get the original image) and the standard size (the image resizes itself to 2048 pixels before backing up, but the image will not be included How much is the size of the account you want to save).

Looking down below you have a number of options such as backing up photos only when using Wi-Fi or backing up even with a 3G connection, backing up videos, backing up local folders (which are photo folders that exist) on your Android device), backup only when charging and cancel the upload.
5. What is auto-awesome and how to use it?
Auto-awesome is a very private point of Google+ that no service has. This feature will automatically scan through the photos you have backed up or upload them manually to Google+ from which to add effects or create a composite video. For example, when you take a series of running athletes and the device backs up this bunch of photos on Google+, Google's server automatically merges this series of images into animated images. If you take a Christmas tree or street lamp with many small dots, Google+ will add a sparkling effect at the light bulbs. For certain photos, Google+ does not add effects, but simply tweaks them to make them brighter, nicer and better colors.
There is one point you need to know is that for Auto-awesome, the photo works fully automatically, we can't order Google+ to do everything that will be based on Google's server analysis capabilities. We can only view the Auto-awesome works created by going to the "Automatically create funny" section in the hidden menu on the left side of the screen in app Photos. In addition, if some photos are processed, app Photos will notify you via Notification Bar .
But with Auto-awesome video it's different. The Google+ Photos app helps us create interesting clips from photos in the gallery with a few simple steps. The clips can then be uploaded to YouTube or Facebook and it will help us share the photos in a more fun and fun way. To use this feature, in the main interface of Photos, click the video icon as highlighted in the picture below, then select the photos to include in the clip, select the theme (by sliding your finger left or right Now the preview pane), select the music and render it as the final file.
A sample clip I created tried:
Instructions for using steps:

6. Take advantage of powerful photo editing tools
In Google+ Photos, Google has integrated many photo editing tools from simple to powerful. You can find them by selecting a picture to view, then clicking the pen icon at the bottom of the screen. You will see a series of tools to automatically correct images for you, crop photos, rotate images, apply a variety of effect filters, adjust sharpness, backlit image correction . For each tool So, you can slide your finger up and down to see more details related to the tool, and slide your hand left and right to adjust the intensity of the effect.

There is a nice feature I want to mention, that is HDR Scape. With landscape photos and architectural images, HDR Scape exerts very high strength and makes our image more outstanding than the original image. Remember to swipe your hand left and right to select the desired HDR intensity.
You should read it
- 22 tips to help you master Google Photos
- How to edit videos in Google Photos
- Google Photos introduces a new messaging feature that allows sharing photos extremely quickly
- What can Google Photos Assistant do for you?
- Use Google Photos to store unlimited photos
- Google Photos sends many private videos of some users to strangers due to technical issues
- How to share photos from Google Photos to other accounts
- Instructions for cutting and rotating photos on Google Docs
- Instructions for using Google Photos on Windows 10
- Five apps will replace Google Photos when things start to pay
- How to transfer Facebook photos to Google Photos
- Facebook added a feature that allows users to transfer images directly to Google Photos






 Google Photos introduces a new messaging feature that allows sharing photos extremely quickly
Google Photos introduces a new messaging feature that allows sharing photos extremely quickly 22 tips to help you master Google Photos
22 tips to help you master Google Photos 10 Google Photos Tips and Tricks You Shouldn't Miss
10 Google Photos Tips and Tricks You Shouldn't Miss How to edit videos in Google Photos
How to edit videos in Google Photos 5 reasons to use Google Photos to replace iCloud Photo
5 reasons to use Google Photos to replace iCloud Photo Instructions for editing photos on Icecream Photo Editor
Instructions for editing photos on Icecream Photo Editor