Tips for using OneNote effectively and quality
We can easily classify work content, or set reminders for important tasks so we don't miss any work. Here are some tips for using OneNote effectively and qualityly.
Classify and prioritize tasks via tags
When using OneNote for daily work, you should take advantage of tags to classify and prioritize which tasks you want.
Click on the note you want to tag and then select the tag in the Tags section on the toolbar above. We can choose To Do, Important tags or click on the triangle icon to expand more tags like Question, Remember for Later, Critical, Idea, Password.
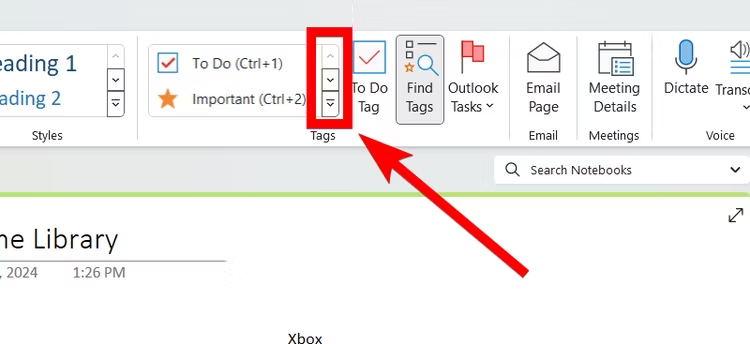
To find the set note tag , click Find Tag to find the note's tag.
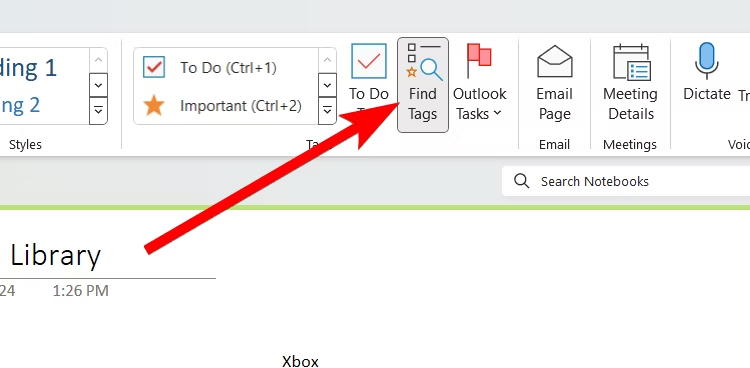
Create reminders in OneNote
Reminders in OneNote help you not forget any important tasks that need to be done. When the due date arrives, Outlook will send you a notification via email.
Click on the task that needs to be noted, then select Outlook Tasks to select the reminder deadline for the task to be performed. To adjust the time to your liking, click Custom below.
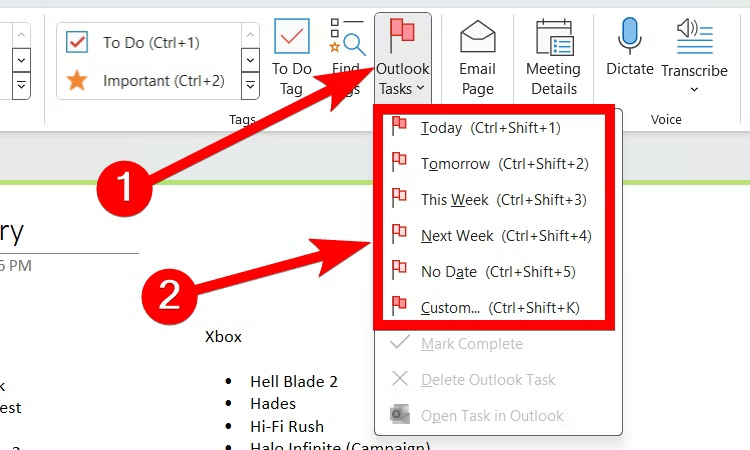
Immediately after that, you will be transferred to the new interface. Click Reminder to create a reminder, enter the date and time , then click Save & Close to save the reminder.
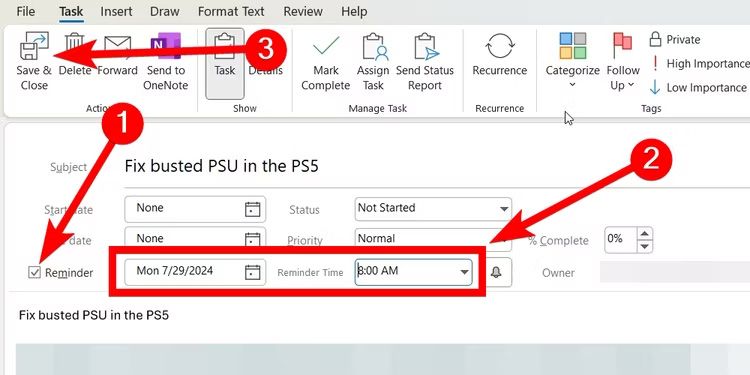
Export text from images on OneNote
To extract text from an image on OneNote, click on the image and then select Copy Text from Picture to export the text. We can then use the content for other tasks.

Voice recording for OneNote notes
To quickly record something right in OneNote, click the Insert tab , then click Transcribe and select Record Audio to proceed with voice recording. After you finish recording, click Stop to stop.
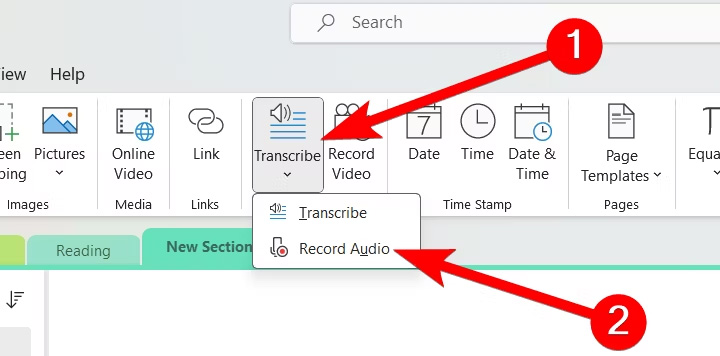
Share notes on OneNote
OneNote has real-time collaboration to support planning, tracking, and execution. In the note content you want to share, click the Share button and then select Share Entire Notebook .
In the new interface, enter the email of the person you want to share with then click Send below to send.

Create OneNote notes on your phone screen
To quickly track notes from OneNote, you can add the OneNote widget to your phone's home screen. Depending on whether each Android phone line supports OneNote widget or not, click on the Widgets icon and then select OneNote in the displayed list to add it.
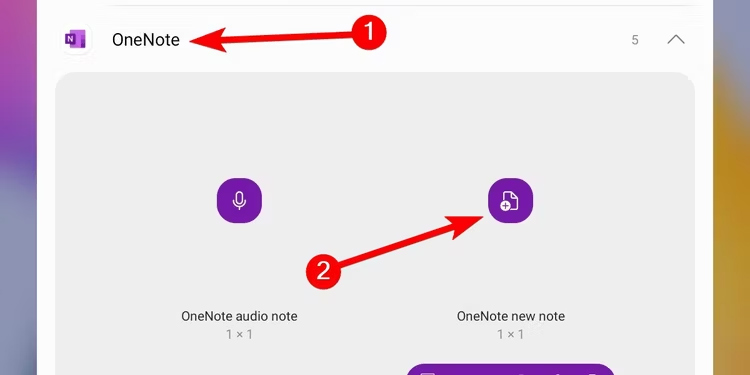
With iPhone, press and hold the screen and select the plus sign to add a widget. Then you add the OneNote widget to the desktop.
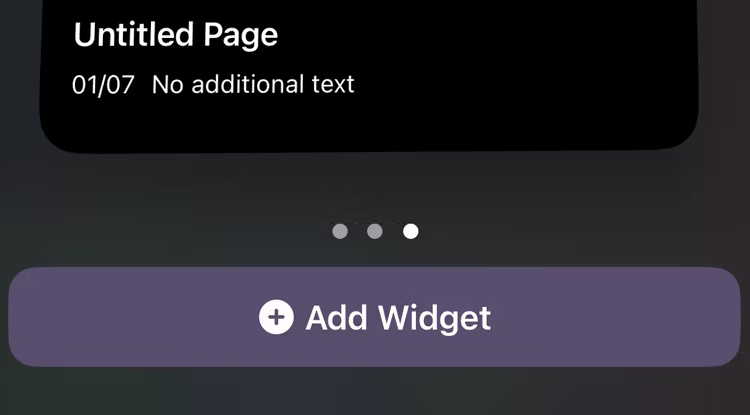
You should read it
- The best Microsoft OneNote download sites
- Steps to use feeds in OneNote
- How to crop pictures in OneNote app?
- How to delete OneNote data on Windows 10
- Simple way to transfer Evernote data to OneNote
- How to Take Screenshots with OneNote
- How to fix errors that are not backed up are noted on OneNote 2016
- How to turn off spell checking on Microsoft OneNote
May be interested
- Simple way to transfer Evernote data to OneNote
 as you know, onenote is a note-taking application provided by microsoft completely free and multi-platform, so users can create, work and sync on any device with no internet connection. so, if you're using evernote and want to switch to onenote but are worried because you don't know how to move data from evernote to onenote, this article will be useful for you.
as you know, onenote is a note-taking application provided by microsoft completely free and multi-platform, so users can create, work and sync on any device with no internet connection. so, if you're using evernote and want to switch to onenote but are worried because you don't know how to move data from evernote to onenote, this article will be useful for you. - How to Take Screenshots with OneNote
 this wikihow teaches you how to take a screenshot using onenote 2016 which is a part of microsoft office for windows. you cannot take screenshots directly in onenote for mac or the free version of onenote included with windows 10; however,...
this wikihow teaches you how to take a screenshot using onenote 2016 which is a part of microsoft office for windows. you cannot take screenshots directly in onenote for mac or the free version of onenote included with windows 10; however,... - How to fix errors that are not backed up are noted on OneNote 2016
 to be able to restore notes on onenote, we often find them from backups. however, in case the note is not saved to the backup area on onenote 2016, how to do it?
to be able to restore notes on onenote, we often find them from backups. however, in case the note is not saved to the backup area on onenote 2016, how to do it? - How to Share OneNote Notebooks
 sharing onenote notebooks allows you to collaborate with others on the same document without having to be in the same room. this wikihow will show you how you can share a notebook in onenote for windows 10, onenote 2016, and onenote for...
sharing onenote notebooks allows you to collaborate with others on the same document without having to be in the same room. this wikihow will show you how you can share a notebook in onenote for windows 10, onenote 2016, and onenote for... - Microsoft has just freeed all features on OneNote
 most vietnamese and especially office workers should be familiar with software from microsoft such as word, excel, powerpoint and outlook when they provide full features to support the daily work. however, in the office installation package, there is still one more software that many people have not noticed until now, that is onenote.
most vietnamese and especially office workers should be familiar with software from microsoft such as word, excel, powerpoint and outlook when they provide full features to support the daily work. however, in the office installation package, there is still one more software that many people have not noticed until now, that is onenote. - How to export Microsoft OneNote notes to PDF file
 you want to share your onenote notes with someone who doesn't use onenote, or if you want to prevent someone from interfering and editing your notes, the easiest way is to convert the notes into a pdf file. .
you want to share your onenote notes with someone who doesn't use onenote, or if you want to prevent someone from interfering and editing your notes, the easiest way is to convert the notes into a pdf file. . - Microsoft begins testing new design of Windows 11 for OneNote app
 back in august 2021, microsoft made a surprise announcement that the onenote app on windows 10 and windows 11 would receive a series of major feature updates over the next few months.
back in august 2021, microsoft made a surprise announcement that the onenote app on windows 10 and windows 11 would receive a series of major feature updates over the next few months. - 12 food quality testing tips to avoid poisoning
 here are 12 food quality tips to avoid poisoning, making it easy to identify fake food and poor quality food. invite you to consult!
here are 12 food quality tips to avoid poisoning, making it easy to identify fake food and poor quality food. invite you to consult! - How to set a password for a notebook in Microsoft OneNote
 there are many great features in the microsoft onenote application. one of these is the ability to secure data by adding passwords to parts of the notebook.
there are many great features in the microsoft onenote application. one of these is the ability to secure data by adding passwords to parts of the notebook. - How to Use OneNote 2013
 onenote is an essential learning tool for school, and work. it is similar to notes on ios, and the third-party evernote but has a lot more options. here is how to use it. open onenote. simply click on the application from the start...
onenote is an essential learning tool for school, and work. it is similar to notes on ios, and the third-party evernote but has a lot more options. here is how to use it. open onenote. simply click on the application from the start...










 Samsung Galaxy Watch 7 has serious battery life problems
Samsung Galaxy Watch 7 has serious battery life problems How to add Gemini to improve the Google Sheets experience
How to add Gemini to improve the Google Sheets experience What are Instagram Highlights?
What are Instagram Highlights? Scientists discovered super heavy element 116, called livermorium
Scientists discovered super heavy element 116, called livermorium Show my taskbar on all displays Windows 11 is hidden - Fix now
Show my taskbar on all displays Windows 11 is hidden - Fix now Google Workspace security vulnerability caused thousands of user accounts to be attacked
Google Workspace security vulnerability caused thousands of user accounts to be attacked