Restore missing Sleep option on Windows 11/10/8/7
One fine day, when you open the Power Menu (start menu) on Windows 10 and you discover that the Sleep option suddenly 'disappeared'. When you click the Start button and then click the Power icon (or click the arrow next to Shutdown), and you don't find the Sleep option anywhere. So how to restore the Sleep option on the Power Menu, please refer to the article below from Network Administrator.
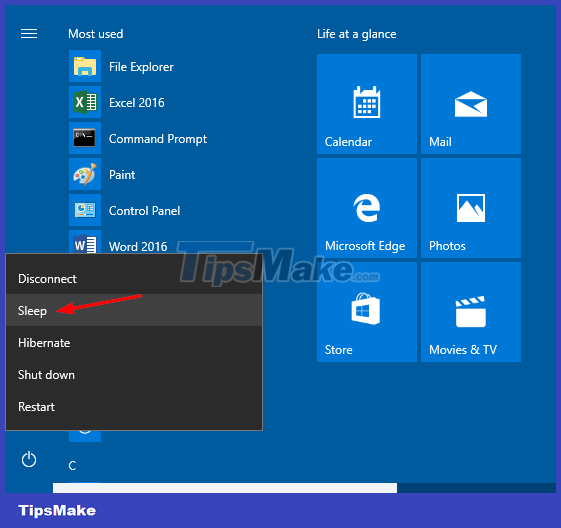 Restore missing Sleep option on Windows 11/10/8/7 Picture 1
Restore missing Sleep option on Windows 11/10/8/7 Picture 1
Why did the Sleep option disappear?
Normally, the Sleep option will disappear from the Power menu after you perform an upgrade or install new Windows feature updates. However, if the problem occurs even after a complete reinstall, it could be a driver-related issue. Whatever the reason, you can try one of the methods below to restore it.
1. Enable Sleep Mode on Control Panel Windows 10/11
On some computers, Windows 10 may have the Sleep option turned off by default (depending on driver availability or system configuration). The first thing you need to think about to fix this problem is to go to the Windows Control Panel.
 Restore missing Sleep option on Windows 11/10/8/7 Picture 2
Restore missing Sleep option on Windows 11/10/8/7 Picture 2
To enable Sleep mode on Windows 10/11, the steps are as follows:
- Press Win + R to open the Run dialog box. Enter control and click OK to open the Control Panel settings.
- On the Control Panel window, go to System and Security > Power Options.
- Click Choose what the power buttons do on the right side of the window.
- Next, click Change settings that are currently unavailable.
- Under Shutdown settings, you will see the Sleep option, check it if it is not already checked. Click Save changes to save the settings you just selected.
- Close the Control Panel window and try opening the Power menu to see if the Sleep option has "appeared" again.
Activate Sleep Mode on Control Panel Windows 7/8
Step 1: First open Control Panel. Then on the Control Panel window, in the View by section set to Large icons then find and click Power Options on the list of options.
 Restore missing Sleep option on Windows 11/10/8/7 Picture 3
Restore missing Sleep option on Windows 11/10/8/7 Picture 3
Step 2: On the Power Options window, find and click the 'Choose what the power button does' link on the left.
 Restore missing Sleep option on Windows 11/10/8/7 Picture 4
Restore missing Sleep option on Windows 11/10/8/7 Picture 4
Step 3: Click on the "Change settings that are currently unavailable" link.
 Restore missing Sleep option on Windows 11/10/8/7 Picture 5
Restore missing Sleep option on Windows 11/10/8/7 Picture 5
Step 4: Scroll down to the Shutdown settings section, then check the box next to the Sleep option and then click Save changes to save the changes.
 Restore missing Sleep option on Windows 11/10/8/7 Picture 6
Restore missing Sleep option on Windows 11/10/8/7 Picture 6
2. Restore power options to default in Command Prompt
 Restore missing Sleep option on Windows 11/10/8/7 Picture 7
Restore missing Sleep option on Windows 11/10/8/7 Picture 7
Windows 10 allows you to customize power plans to best meet your needs. However, an incorrectly configured power scheme can cause power options to malfunction. You can restore default power schemes by using commands via Command Prompt.
To restore default power schemes:
Step 1: Click the Start button and enter cmd. Right-click Command Prompt when it appears and select Run as administrator to open CMD with admin rights.
Step 2: In the Command Prompt window, enter the following command and press Enter to execute:
powercfg -restoredefaultschemes
Step 3: When done successfully, you will not see any success messages.
Step 4: Close Command Prompt. Next, open the Power menu to see if Sleep mode is accessible.
3. Use Group Policy to enable Sleep Mode
Step 1: First open the Local Group Policy Editor window. To do this thing:
- Press the Windows + R key combination to open the Run window.
- Then enter gpedit.msc there and press Enter.
- If the UAC notification window appears on the screen, click Yes to continue.
On the Local Group Policy Editor window, navigate by key:
Computer Configuration => Administrative Templates => Windows Components => File Explorer
Step 2: In the right pane, find and double-click the setting called Show sleep in the power options menu.
 Restore missing Sleep option on Windows 11/10/8/7 Picture 8
Restore missing Sleep option on Windows 11/10/8/7 Picture 8
Step 3: On the next window, click Enabled or Not Configured and then click OK.
 Restore missing Sleep option on Windows 11/10/8/7 Picture 9
Restore missing Sleep option on Windows 11/10/8/7 Picture 9
This is to add the Sleep option to the Power Options menu on your Windows computer.
4. Enable Connected Standby (InstantGo)
InstantGo (or formerly known as Connected Standby) is a smart feature on Windows 10 and Windows 8. This feature allows the user's computer to maintain a network connection even when the computer is in Sleep mode. However, disabling InstantGo may also result in disabling Standby/Sleep mode. Therefore, to fix the error of the Sleep option being lost on the Power Options Menu, you can enable Connected Standby.
If InstantGo is disabled, follow the steps below to re-enable InstantGo:
Step 1: Open Registry Editor. To do this thing:
- Press the Windows + R key combination to open the Run command window.
- Enter regedit there and press Enter to open the Registry Editor window.
On the Registry Editor window, navigate to the key:
HKEY_LOCAL_MACHINESYSTEMCurrentControlSetControlPower
Step 2: In the right pane, find and double-click CsEnabled and set the value in the Value data frame to 1.
 Restore missing Sleep option on Windows 11/10/8/7 Picture 10
Restore missing Sleep option on Windows 11/10/8/7 Picture 10
Step 3: Once completed, close the Registry Editor window and restart your computer.
5. Install the latest version of Display Driver
If you are using a generic display driver version, the Sleep option may not appear on the Power Options Menu. Therefore, to display the Sleep option again, you need to download and install the latest version of Driver Display from the manufacturer's homepage.
6. Run Power Troubleshooter
 Restore missing Sleep option on Windows 11/10/8/7 Picture 11
Restore missing Sleep option on Windows 11/10/8/7 Picture 11
Windows 10 has a built-in troubleshooter that can help you find and fix problems with hardware and system-related settings. Power Troubleshooter is one such tool and can help you fix problems with your computer's power settings. Here's how to use it.
Step 1: Press Win + I to open Settings.
Step 2: Next, go to Update and Security and click Troubleshoot on the left.
Step 3: If you don't see troubleshooting options, click Additional troubleshooters.
Step 4: Scroll down to Find and fix other problems and click Power.
Step 5: Next, click Run the troubleshooter. It will scan the system for power scheme related issues and automatically fix them.
Step 6: Close the troubleshooter and open Power options to see if the Sleep option is now available.
You can also run Power Troubleshooter from the Run dialog box. To do this, press Windows key + R, type msdt.exe /id PowerDiagnostic and press Enter. Then, in the Power Troubleshooter window that appears, click Next to run it.
Run Power Troubleshooter on Windows 11
 Restore missing Sleep option on Windows 11/10/8/7 Picture 12
Restore missing Sleep option on Windows 11/10/8/7 Picture 12
If you are using Windows 11, follow these steps to run Power Troubleshooter:
- Press Win + I to open Settings.
- Open the System tab on the left side.
- In the right section, scroll down and click Troubleshoot.
- Next, click Other troubleshooters.
- Scroll down to the Other section and find the Power option.
- Click the Run button for the Power section to start the troubleshooter. The troubleshooter will scan for potential problems and recommend fixes that you can apply.
Good luck!
Refer to some more articles below:
You should read it
- The Sleep option is missing on Windows Power Menu 10/8/7, this is how to recover
- Sleep or shutdown: Which option is better for your PC?
- 15 'truths' completely wrong about sleep (part 1)
- 5 things you may not know about sleep
- 6 best sleep monitoring and application apps on iOS
- How to sleep in less than 1 minute?
- Surprise with proof that we sleep is to forget
- '4-7-8' method helps you quickly get a good night's sleep as a child
- How to delete Restore Previous Versions in the right-click menu
- New wrist-wear tool helps track your sleeping habits
- The secret to better sleep and deeper sleep
- 10 dangerous dangers of not getting enough sleep





 The Sleep option is missing on Windows Power Menu 10/8/7, this is how to recover
The Sleep option is missing on Windows Power Menu 10/8/7, this is how to recover 10 Ways to Fix Missing Bluetooth Option in Windows 11
10 Ways to Fix Missing Bluetooth Option in Windows 11 How to restore missing default power plans in Windows 10
How to restore missing default power plans in Windows 10 Sleep or shutdown: Which option is better for your PC?
Sleep or shutdown: Which option is better for your PC? Fix the missing Hibernate option in Control Panel on Windows 10
Fix the missing Hibernate option in Control Panel on Windows 10 15 'truths' completely wrong about sleep (part 1)
15 'truths' completely wrong about sleep (part 1)