Summary of Touchpad operations on Windows 10, Windows 11
In case the computer mouse is broken, we can switch to using the Touchpad on Windows. To be able to use Touchpad fluently or quickly on Windows, you need to know some basic operations such as selecting content, moving objects on the computer using Touchpad. The article below will summarize Touchpad operations on Windows.
Summary of touch operations on Windows 11
For devices with touch screens installed with Windows 11, you can see some operations on the Windows 11 touch screen below.
Note that you need to enable 3-finger and 4-finger gestures in settings. Go to Settings > Bluetooth & devices > Touch and turn on gestures for fingers in the displayed list.
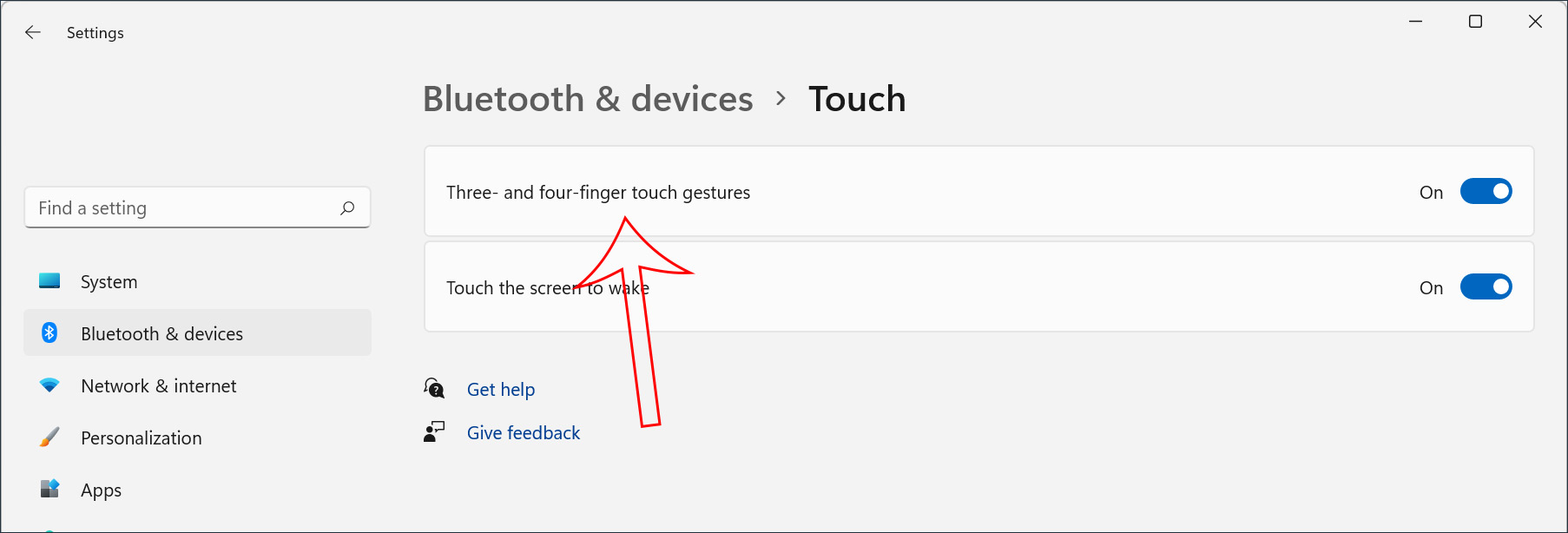
Select an item: Tap the screen.
Scroll the screen: Place two fingers on the screen and slide horizontally or vertically.
Zoom in or out: Place two fingers on the screen and pinch or pinch.
Show more commands (like right-click): Press and hold the item.
Show all open windows: Swipe three fingers up the screen.
Show the desktop: Swipe three fingers down on the screen.
Switch to the most recently opened app: Swipe three fingers left or right on the screen.
Open the notification center: Swipe one finger in from the right edge of the screen.
View widgets: Swipe one finger in from the left edge of the screen.
Switch desktops: Swipe four fingers left or right on the screen.
Touchpad operation on Windows 11
Select an item: Tap the trackpad.
Scroll: Place two fingers on the touchpad and slide horizontally or vertically.
Zoom in or out: Place two fingers on the touchpad and pinch or spread.
Show more commands (like right-click): Tap the touchpad with two fingers or tap down in the lower right corner
Show all open windows: Swipe three fingers up on the touchpad.
Show the desktop: Swipe three fingers down on the touchpad.
Switch between open windows or apps: Swipe three fingers left or right on the touchpad
Switch desktops: Swipe four fingers left or right on the touchpad.
Touchpad operations and gestures on Windows 10
Select any item : touch Touchpad.
Scroll the Windows 10 screen : use two fingers to drag forward or backward to scroll the screen.
Slide : place 2 fingers on the Touchpad and then slide horizontally or vertically on the screen as desired.
Zoom in or out : place 2 fingers on the Touchpad, then pinch to zoom in or out.
Right-click : touch the Touchpad with two fingers. Or we can tap on the bottom right area of the Touchpad.
Open Task View : place 3 fingers on the Touchpad and slide up.
Show Desktop screen : place 3 fingers on Touchpad and slide down.
Switch between open windows : place 3 fingers on the Touchpad, then slide left or right.
Move an open window : double-click the title bar and then drag to move the window.
Open Cortana : touch the Touchpad with two fingers to activate Cortana.
In addition, we can also replace the Cortana opening gesture to open Action Center by changing the default display in Settings > Devices > Mouse & touchpad on Windows 10 computers.

Besides, when we click on Additional mouse options below, settings will appear to adjust many parameters related to the mouse.

In the Mouse Properties interface , we can adjust a number of mouse-related operations depending on the user.

Above are some of the Touchpad operations and gestures on Windows 10. When using Touchpad, using and opening some commands on the computer is faster and simpler than when we use the keyboard or mouse. However, if you find using Touchpads quite troublesome, you can disable them in this tutorial Summary of some ways to turn off Touchpads on Laptops.
You should read it
- Summary of Touchpad operations on Windows 10
- Basic guide to touchpad gestures on Windows 11
- What is Multi TouchPad on laptop?
- How to reset Touchpad settings on Windows 10?
- Touchpad tricks for both Windows and Mac
- Guide to change the direction of the scrolling page of Touchpad Windows 10
- How to disable touchpad gestures on Windows 11
- How to automatically disable Touchpad when connecting a mouse on Windows 10
May be interested
- What is Multi TouchPad on laptop?
 multi touchpad supports users a lot during keyboard operation. so what is multi touchpad.
multi touchpad supports users a lot during keyboard operation. so what is multi touchpad. - How to reset Touchpad settings on Windows 10?
 if you have changed the settings of the touchpad on your laptop, you can reset this setting to the default settings on windows 10.
if you have changed the settings of the touchpad on your laptop, you can reset this setting to the default settings on windows 10. - Guide to change the direction of the scrolling page of Touchpad Windows 10
 to be able to scroll a certain page or window on windows 10, in addition to using the mouse we will perform the operation of moving the finger from top to bottom at touchpad. however, we can also change this default operation with a fairly simple operation.
to be able to scroll a certain page or window on windows 10, in addition to using the mouse we will perform the operation of moving the finger from top to bottom at touchpad. however, we can also change this default operation with a fairly simple operation. - Touchpad tricks for both Windows and Mac
 the touchpad will mark the user experience or force you to use an external mouse. bringing you 21 touchpad tricks to make everything simpler.
the touchpad will mark the user experience or force you to use an external mouse. bringing you 21 touchpad tricks to make everything simpler. - How to disable touchpad gestures on Windows 11
 the touchpad (touchpad) is an indispensable component on any laptop. the touchpad supports many useful multi-touch gestures that you can use to work with your pc easily.
the touchpad (touchpad) is an indispensable component on any laptop. the touchpad supports many useful multi-touch gestures that you can use to work with your pc easily. - How to automatically disable Touchpad when connecting a mouse on Windows 10
 in some cases when using a bluetooth mouse or a wired mouse on a windows laptop, the touchpad mouse seems to be overflowing and annoys the user if accidentally touched. fortunately, however, there is a simple setting that allows windows to automatically disable the touchpad as soon as the mouse is connected to the computer.
in some cases when using a bluetooth mouse or a wired mouse on a windows laptop, the touchpad mouse seems to be overflowing and annoys the user if accidentally touched. fortunately, however, there is a simple setting that allows windows to automatically disable the touchpad as soon as the mouse is connected to the computer. - How to increase the sensitivity of the touchpad on a Windows 11 laptop
 the touchpad (touchpad) is an indispensable component on any laptop. the touchpad supports many useful touch gestures that you can use to work with your pc easily.
the touchpad (touchpad) is an indispensable component on any laptop. the touchpad supports many useful touch gestures that you can use to work with your pc easily. - Ways to activate Touchpad without a mouse
 the touchpad on the computer is rarely used because people will often use the mouse more. however, in case we want to activate touchpad without a mouse, how to do it?
the touchpad on the computer is rarely used because people will often use the mouse more. however, in case we want to activate touchpad without a mouse, how to do it? - How to customize Touchpad on Windows 10 Creators Update
 one of the useful features on windows 10 creators update is to allow users to customize touchpad gestures according to their own discretion.
one of the useful features on windows 10 creators update is to allow users to customize touchpad gestures according to their own discretion. - How to activate Virtual Touchpad Windows 10 Creators Update
 virtual touchpad on windows 10 creators update is a virtual touchpad for touchscreen devices only.
virtual touchpad on windows 10 creators update is a virtual touchpad for touchscreen devices only.










 How to speed up text processing on Word
How to speed up text processing on Word Facebook forces users to watch 8 seconds of ads before continuing to scroll
Facebook forces users to watch 8 seconds of ads before continuing to scroll Instructions for experiencing Circle to Search on Chrome
Instructions for experiencing Circle to Search on Chrome The 5 best Nintendo Switch microSD cards of 2024
The 5 best Nintendo Switch microSD cards of 2024 Tips for using emoji right in Chrome browser
Tips for using emoji right in Chrome browser Microsoft confirmed it was hit by a DDoS attack
Microsoft confirmed it was hit by a DDoS attack