Steps to view saved credit cards in Google Chrome
You can completely view your saved credit card information on Google Chrome, similar to when reviewing saved passwords in Google Chrome.
At that time, users can completely change and edit that credit card information in case the Chrome browser has not changed the new credit card information. The following article will guide you to view credit card information in Google Chrome.
Instructions for viewing credit cards in Google Chrome
Step 1:
At the interface on Google Chrome, click on the 3 dots icon and then click Settings. Then we click on the Auto fill item and then look to the right and select Payment Methods.
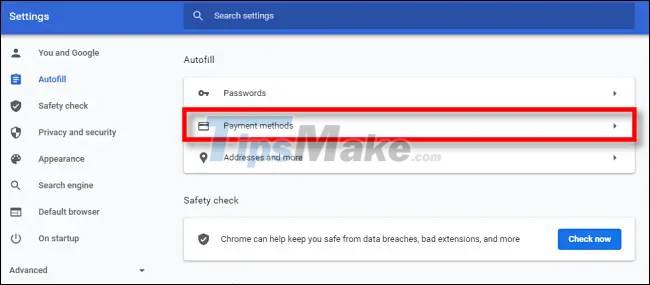 Steps to view saved credit cards in Google Chrome Picture 1
Steps to view saved credit cards in Google Chrome Picture 1
Step 2:
Switch to the next interface, you will see all the payment card information that has been saved in Google Chrome. At the payment card information you want to change, click on the 3 dots icon and select Edit (Edit).
 Steps to view saved credit cards in Google Chrome Picture 2
Steps to view saved credit cards in Google Chrome Picture 2
Step 3:
In this editing interface we can change all the credit card information. After you have finished changing the information, click the Save button below to save it.
 Steps to view saved credit cards in Google Chrome Picture 3
Steps to view saved credit cards in Google Chrome Picture 3
Step 4:
In case you do not want to save this payment card information, click on the 3 dots icon and select Remove (Remove).
 Steps to view saved credit cards in Google Chrome Picture 4
Steps to view saved credit cards in Google Chrome Picture 4
You should read it
- How to view the password, delete the saved password on Chrome
- Google Pay is available on the web and iOS
- How to view saved passwords on Chrome browser?
- How to view saved passwords in web browsers
- How to view saved passwords on Chrome
- How to view website passwords saved on Chrome Android
- Chrome v71 makes online payment more secure
- How to delete search browsing history in Google Chrome?
- How to add payment information on Chrome
- Instructions for adding payment cards on Microsoft Edge
- Instructions on how to export saved passwords on Chrome browser into 1 file
- Instructions for viewing saved passwords on Bchrome
May be interested

Tired of Microsoft, Mozilla decided to 'hack' Windows 10

Microsoft Edge browser has the ability to bring you back to where you were reading a PDF file

Discovered seven extremely serious security holes in Google Chrome

7 best Chrome extensions to increase your productivity

Image of the first day of web browsers 199x

Google Chrome can be up to 20% faster thanks to Microsoft feature






 How to view saved credit card numbers in Firefox
How to view saved credit card numbers in Firefox How to view saved credit card numbers in Safari on iPhone, iPad
How to view saved credit card numbers in Safari on iPhone, iPad How to view the password, delete the saved password on Chrome
How to view the password, delete the saved password on Chrome Some things to keep in mind when using credit cards
Some things to keep in mind when using credit cards How to view saved passwords on Chrome browser?
How to view saved passwords on Chrome browser? How to view saved passwords in web browsers
How to view saved passwords in web browsers