Steps to install OpenStack on Ubuntu 18.04 using DevStack
Openstack is a free and open source IaaS cloud platform that handles networking, storage, and cloud computing resources. It comes with an intuitive dashboard that allows system administrators to provision and monitor these resources.
You can seamlessly install OpenStack locally on your Ubuntu 18.04 instance for learning and testing purposes using Devstack.
Devstack is a set of extensible scripts that facilitate OpenStack deployments. In this tutorial you will learn how to deploy OpenStack on Ubuntu 18.04 using devstack.
Minimum requirements
Before you get started, make sure you have the following minimum prerequisites:
- Fresh Ubuntu 18.04 installation
- User with sudo . privileges
- RAM 4GB
- 2 vCPU
- Hard drive capacity 10GB
- Internet connection
With the minimum requirements met, you can now continue with the steps below.
How to Install OpenStack on Ubuntu 18.04 Using DevStack
Step 1: Update and upgrade the system
To get started, log in to your Ubuntu 18.04 system using SSH protocol, and update and upgrade the system repositories with the following command:
apt update -y && apt upgrade -ySample output:
 System updates and upgrades
System updates and upgrades
Next, reboot the system with the command:
sudo rebootOr:
init 6Step 2: Create a Stack user and assign sudo . privileges
Best practice requires that devstack be run with a regular user account with sudo privileges.
Therefore, the article will add a new user called "stack" and specify sudo privileges.
To create a stack user, execute the command:
sudo adduser -s /bin/bash -d /opt/stack -m stackNext, run the command below to assign sudo privileges to the stack user:
echo "stack ALL=(ALL) NOPASSWD: ALL" | sudo tee /etc/sudoers.d/stackSample output:
 Create a Stack user and assign sudo quyền privileges
Create a Stack user and assign sudo quyền privileges
Step 3: Install git and download DevStack
Once you have successfully created the stack user and specified sudo privileges, switch to this user using the command.
su - stackIn most Ubuntu 18.04 systems, git comes pre-installed. If by chance git is missing, install it by running the following command:
sudo apt install git -ySample output:
 Install git
Install git
Using git, clone (clone) Devstack's git repository as shown.
git clone https://git.openstack.org/openstack-dev/devstackSample output:
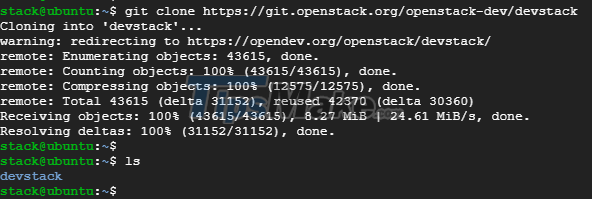 Download DevStack
Download DevStack
Step 4: Create Devstack configuration file
In this step, navigate to the devstack directory:
cd devstackThen create the local.conf configuration file :
vim local.confPaste the following content:
[[local|localrc]] # Password for KeyStone, Database, RabbitMQ and Service ADMIN_PASSWORD=StrongAdminSecret DATABASE_PASSWORD=$ADMIN_PASSWORD RABBIT_PASSWORD=$ADMIN_PASSWORD SERVICE_PASSWORD=$ADMIN_PASSWORD # Host IP - get your Server/VM IP address from ip addr command HOST_IP=10.208.0.10Save and exit the text editor.
Note :
1. ADMIN_PASSWORD is the password that you will use to login to the OpenStack login page. The default username is admin .
2. HOST_IP is the system IP address obtained by running the ifconfig or ip addr commands .
Step 5: Install OpenStack with Devstack
To start installing OpenStack on Ubuntu 18.04, run the script below found in the devstack folder.
./stack.shThe following features will be installed:
- Horizon – OpenStack Dashboard
- Nova – Compute Service
- Glance – Image Service
- Neutron – Network Service
- Keystone – Identity Service
- Cinder – Block Storage Service
- Placement – Placement API
The deployment process takes about 10 to 15 minutes depending on your system speed and Internet connection. In the example case, it took about 12 minutes.
At the end you will see output similar to what the article has below.
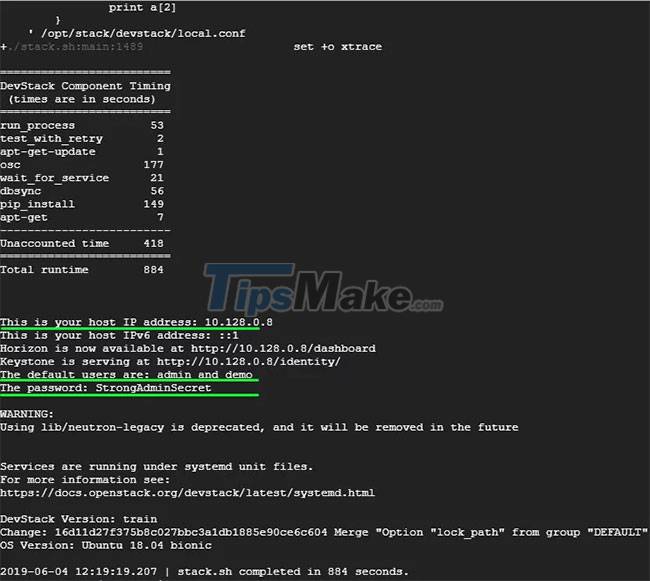
This confirms that all is going well and that OpenStack can be continued to be accessed through a web browser.
Step 6: Access OpenStack on a web browser
To access OpenStack via a web browser, browse for your Ubuntu IP address as shown.
https://server-ip/dashboardThis directs you to a login page as shown below:
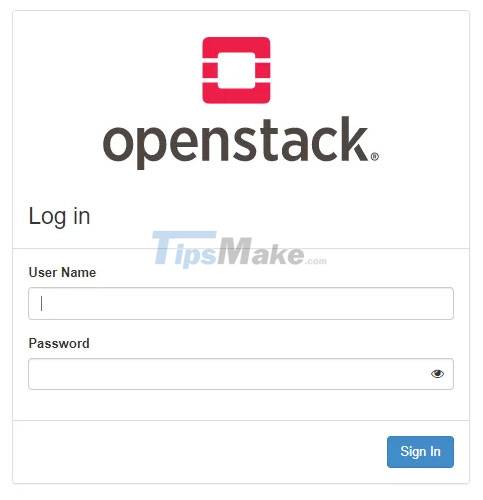
Enter your login information and press Sign In.
You should be able to see the Management panel as shown below.

Hope you are succesful.
You should read it
- Instructions on how to install Ubuntu on VirtualBox virtual machine
- How to install Hyper Terminal in Ubuntu 20.04
- Instructions to install Ubuntu directly from the hard drive
- How to Install CyberPanel on Ubuntu 20.04
- How to install Pip in Ubuntu
- How to install µTorrent (uTorrent) in Ubuntu 20.04
- How to Install ClickHouse on Ubuntu 22.04
- How to install MySQL on Ubuntu 20.04
May be interested
- How to Install CyberPanel on Ubuntu 20.04
 cyberpanel is a control panel designed to be user-friendly for non-technical users. cyberpanel is easy to learn as it uses a simple layout that most hosting companies are familiar with.
cyberpanel is a control panel designed to be user-friendly for non-technical users. cyberpanel is easy to learn as it uses a simple layout that most hosting companies are familiar with. - 5 things to do when installing Ubuntu on PC
 ubuntu is a powerful linux distribution suitable for a wide variety of use cases, ideal for both beginners and seasoned linux users.
ubuntu is a powerful linux distribution suitable for a wide variety of use cases, ideal for both beginners and seasoned linux users. - How to install µTorrent (uTorrent) in Ubuntu 20.04
 µtorrent provides clients for windows and macos x, however it is installed as a server in ubuntu linux and provides a web ui for managing downloads.
µtorrent provides clients for windows and macos x, however it is installed as a server in ubuntu linux and provides a web ui for managing downloads. - How to Install Ubuntu Linux Without CD (Windows)
 want to install ubuntu on your windows computer, but don't have a dvd or cd drive? there are a couple of different ways that you can install ubuntu on computers that don't have disc drives. the most common way is to create a bootable usb...
want to install ubuntu on your windows computer, but don't have a dvd or cd drive? there are a couple of different ways that you can install ubuntu on computers that don't have disc drives. the most common way is to create a bootable usb... - How to Install ClickHouse on Ubuntu 22.04
 clickhouse is a modern, fast and open source database management system used for online analytical processing (olap).
clickhouse is a modern, fast and open source database management system used for online analytical processing (olap). - How to install MySQL on Ubuntu 20.04
 in this article, tipsmake will show how to install mysql version 8.0 on ubuntu 20.04 server. by completing it, you'll have an active relational database that can be used to build your next website or app.
in this article, tipsmake will show how to install mysql version 8.0 on ubuntu 20.04 server. by completing it, you'll have an active relational database that can be used to build your next website or app. - How to install AVG Antivirus on Ubuntu
 in addition to windows, you can install avg antivirus on ubuntu easily and quickly to ensure that damage is minimized in the most optimal way. along with tipsmake, see how to install avg antivirus on ubuntu below.
in addition to windows, you can install avg antivirus on ubuntu easily and quickly to ensure that damage is minimized in the most optimal way. along with tipsmake, see how to install avg antivirus on ubuntu below. - How to install Ubuntu on a VMware virtual machine
 how to install ubuntu on a vmware virtual machine. ubuntu is a very popular operating system nowadays parallel to windows and macos. but ubuntu still makes many users wonder before upgrading should use on their own computers, so we still have a way to experience ubuntu.
how to install ubuntu on a vmware virtual machine. ubuntu is a very popular operating system nowadays parallel to windows and macos. but ubuntu still makes many users wonder before upgrading should use on their own computers, so we still have a way to experience ubuntu. - Ways to install Ubuntu on Windows, run in parallel or run separately
 there are many ways to install ubuntu on your computer, such as installing ubuntu from usb, cd, installing ubuntu running in parallel with windows, installing it
there are many ways to install ubuntu on your computer, such as installing ubuntu from usb, cd, installing ubuntu running in parallel with windows, installing it - What's New in Ubuntu 21.10?
 version 21.10 is the latest release of ubuntu and although canonical is turning more attention to the cloud and developers, ubuntu 'impish indri' still comes with some notable changes for those users use the ubuntu desktop every day.
version 21.10 is the latest release of ubuntu and although canonical is turning more attention to the cloud and developers, ubuntu 'impish indri' still comes with some notable changes for those users use the ubuntu desktop every day.










 How to Install and Configure Tmux for Linux
How to Install and Configure Tmux for Linux What does Sublime Text 4 bring to Linux devices?
What does Sublime Text 4 bring to Linux devices? How to execute Linux commands in the background
How to execute Linux commands in the background Turn Linux Xfce into retro Windows with Chicago95
Turn Linux Xfce into retro Windows with Chicago95 Safe steps to download software on Linux
Safe steps to download software on Linux Ubuntu Server Upgrade Steps
Ubuntu Server Upgrade Steps