How to execute Linux commands in the background
Fortunately, you can run Linux commands in the background by following some simple methods. The rest of this article illustrates some of these methods.
1. Add the ampersand after the command
The easiest way to run a Linux command in the background is to add the & symbol after the command. For example, if you start the gedit editor from your Terminal, you cannot use the shell until the editor is closed. However, when you add a symbol & in your command, you can use the shell immediately.
gedit &2. Use bg to send running commands to the background
Sometimes you run a command and realize that it takes even longer to complete. You can easily send these commands to the background by pressing Ctrl + Z and then using the bg command. Ctrl + Z stops the running process and bg brings it to the background.
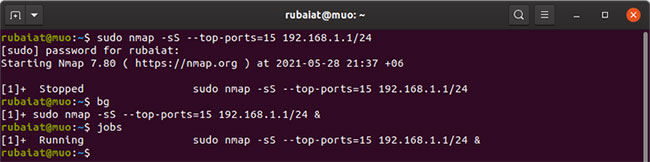
You can see a list of all the jobs running in the background by typing the jobs into Terminal. Use the fg command to return to the running task.
3. Send commands to the background with nohup
The nohup command in Linux allows admins to run Terminal commands that are immune to HUP or Hang Up signals. You can run Linux commands in the background using nohup.
The example below runs an Nmap port scan in the background.
nohup sudo nmap -sS --top-ports=15 192.168.1.1/24A major benefit of nohup is that your commands will run even if you exit the shell. Furthermore, it generates log files that record the execution process. Look for nohup.out in the current directory or inside $HOME.
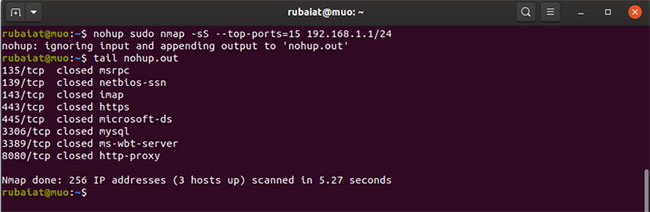
4. Run commands in the background using system redirection
You can also run commands in the background on Linux using the system redirection feature. For example, if you run the ping command below, the shell will run it in the background and immediately return a Terminal prompt:
ping -c5 8.8.8.8 >output.log 2>&1 &Here, the output of the ping command is redirected to the output.log file . You can replace it with /dev/null if you want to get rid of the results. 2>&1 tells bash to redirect any errors to the same file. Finally & signals bash to run this command in the background.

5. Set a Linux command to run in the background using the disown . command
The disown command in Linux makes it easy to run commands in the background. First, you need to dispatch the task in the background using the & operator . Then type disown to detach it from the shell:
gedit & disownA major advantage of disown is that, like nohup, the system will not stop the task when you close the shell or log out.

6. Run Linux commands in the background using Tmux
Tmux is a powerful multiplexer (multiplexer or MUX) that allows to run multiple Terminal sessions in a single window. Learning Tmux is a great option for those who are new to the tool. Tmux makes it easy to run commands in the background on Linux.
tmux new -d 'ping -c 10 8.8.8.8 > output.log' 
When you run the tmux command above, it will do the ping in a separate shell and keep it in the background. You can execute any Linux command in the background using this method.
You should read it
May be interested
- Useful commands in Unix / Linux
 this chapter lists the commands, including syntax and brief descriptions. for more details about these commands, you use.
this chapter lists the commands, including syntax and brief descriptions. for more details about these commands, you use. - Basic Linux commands everyone needs to know
 when using linux, you should also learn basic linux commands to make operations quicker and easier. here are some basic commands on linux you should know.
when using linux, you should also learn basic linux commands to make operations quicker and easier. here are some basic commands on linux you should know. - Top 10 examples of Netstat commands on Linux
 netstat is a command line utility that can be used to list all network connections (sockets), allowing comparison with network connections, routing tables, interface records, connection spoofing.
netstat is a command line utility that can be used to list all network connections (sockets), allowing comparison with network connections, routing tables, interface records, connection spoofing. - Kali Linux commands from AZ and commonly used commands
 combining kali linux commands from az comes with some commonly used kali linux commands that make it easy to work with this operating system.
combining kali linux commands from az comes with some commonly used kali linux commands that make it easy to work with this operating system. - The Linux machine can be remotely hacked with a poisoned DNS response
 an important vulnerability was discovered on systemd, the init system and managed on a linux machine, allowing the hacker to cause a buffer overflow to execute malicious code on the target machine via dns feedback.
an important vulnerability was discovered on systemd, the init system and managed on a linux machine, allowing the hacker to cause a buffer overflow to execute malicious code on the target machine via dns feedback. - How to run 2 or more Terminal commands at the same time on Linux
 if you use linux, you probably know how to use useful commands to work with files, install software and launch programs. however, one thing you don't know is that you can still run multiple commands at the same time.
if you use linux, you probably know how to use useful commands to work with files, install software and launch programs. however, one thing you don't know is that you can still run multiple commands at the same time. - Basic Linux commands everyone needs to know - Operations on Linux are much faster
 when using linux, you should also learn basic linux commands to perform operations more quickly and easily. below are some basic linux commands you should know.
when using linux, you should also learn basic linux commands to perform operations more quickly and easily. below are some basic linux commands you should know. - 10 most useful Linux commands
 for those who are new to linux, administration will face many difficulties. here are the 10 most useful linux commands that make your administration a lot easier.
for those who are new to linux, administration will face many difficulties. here are the 10 most useful linux commands that make your administration a lot easier. - How to run Linux commands when starting Windows Subsystem for Linux on Windows 10
 the latest beta version of windows 10 allows users to automatically run linux commands when windows subsystem for linux starts.
the latest beta version of windows 10 allows users to automatically run linux commands when windows subsystem for linux starts. - The while loop in Shell
 the while loop gives you the ability to execute a set of repetitive commands until certain conditions occur. it is often used when you need to manipulate iterative variable values.
the while loop gives you the ability to execute a set of repetitive commands until certain conditions occur. it is often used when you need to manipulate iterative variable values.










 Turn Linux Xfce into retro Windows with Chicago95
Turn Linux Xfce into retro Windows with Chicago95 Safe steps to download software on Linux
Safe steps to download software on Linux Ubuntu Server Upgrade Steps
Ubuntu Server Upgrade Steps What is the file /etc/passwd? What is the /etc/passwd file used for?
What is the file /etc/passwd? What is the /etc/passwd file used for? How to Fix Bluetooth Connection Problems in Ubuntu
How to Fix Bluetooth Connection Problems in Ubuntu The Cat command in Linux
The Cat command in Linux