How to project iPhone screen on computer
1. Project the iPhone screen onto the computer with 3uTool
Step 1: You need to download and install 3uTools at http://www.3u.com/
After installation, connect your iPhone to the computer with a USB cable and open the 3uTools application . Next, click on ToolBox (1) => Realtime Screen (2) .
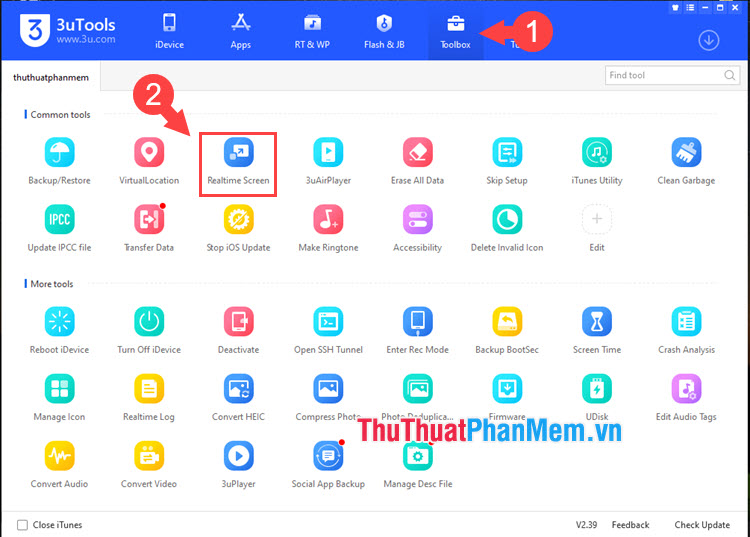
Step 2: After that, the screen on the iPhone will automatically transfer to the computer screen. On the slideshow Realtime Screen of 3uTools there are tools to support us such as:
- Save to Local: Save screenshot to computer.
- Copy to Clipboard: Save screenshots to the Clipboard, so you can paste pictures into Word, folders . quickly with Ctrl + V.
- Open Screenshot Directory: Open the folder containing the screenshot.
- Full Screen: Turn on full screen mode of 3uTools application.
- Lanscape Mode: Rotates the screen horizontally.

2. Use the LonelyScreen application
Note: Before using this method, both the iPhone and the computer must connect to the same network to be able to identify the device.
Step 1: Download and install the software at https://as.lonelyscreen.com/download.html
Next, click on Change Server Name (1) to set a new name => Save (2) to save.

Step 2: You open your iPhone and swipe up from the bottom of the screen to open Control Center. Next, select Screen mirroring (1) => select Server name (2) .
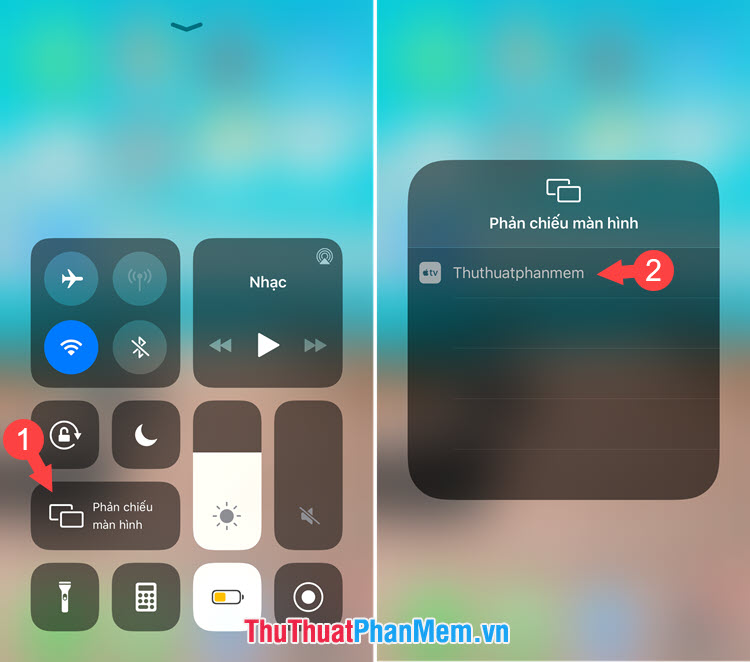
The image on the iPhone will then be instantly reflected.

Step 3: To record a screenshot, click the arrow in the bottom right corner.

Next, click on the red circle to proceed to video screen.

Click that icon again to stop recording.

Step 4: To see where the video is from the screen, click the Folder icon as shown below.

You can then watch the video and edit it on your computer easily.

3. Use ISL Light
Step 1: Download and install the software at https://www.islonline.com/vn/en/downloads/download-isl-light.htm
Next, click on Install to install on the computer.

Step 2: Click Sign Up Now to register a quick account and use the software.

Step 3: Click on Start New Session .

You will then receive a sequence of numbers as shown below. Please save this code to enter on the iPhone.
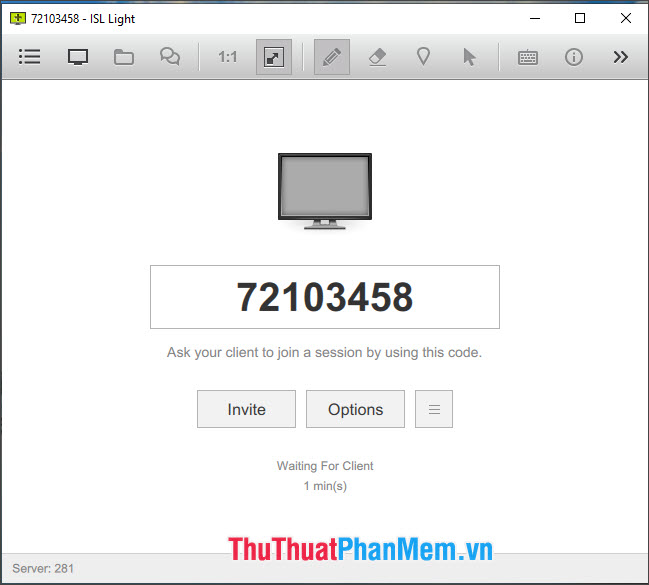
Step 4: Go back to your iPhone and download the ISL Light app at the link https://apps.apple.com/us/app/isl-light/id427579815

Step 5: Enter the session code (1) on the computer => Join session (2) .

If a message like the one below appears then select OK to grant access.

Step 6: You swipe up from the bottom of the screen to open the Control Center . Next, press and hold the Screen Recorder icon to open the submenu. Then, choose ISL Light (1) => Start broadcasting (2) .

Step 7: Go back to the computer and you will see the video screen will be shown on the computer.

With projection of the iPhone screen on the computer will help you experience content on the iPhone more comfortable and easier to observe. Good luck!
You should read it
- How to project an Android screen on a computer
- How to project a computer screen to a TV with Chromecast
- How to use Airplay (screen projection) on a Mac
- IPhone screen X: Size and special features
- Improved iPhone screen of former Apple engineer makes Apple also 'crave'
- Why is your iPhone screen always dark and bright? How to fix?
- Already able to install Android 10 on iPhone
- Toshiba will be the main supplier for Project Ara
May be interested
- Toshiba will be the main supplier for Project Ara
 excerpt from japan's biggest business newspaper, toshiba will be the company chosen by google to become a supplier of key components for smartphones in its project ara project.
excerpt from japan's biggest business newspaper, toshiba will be the company chosen by google to become a supplier of key components for smartphones in its project ara project. - Why is your iPhone screen always dark and bright? How to fix?
 have you ever had your iphone screen automatically light up or darken in an 'unusual' way, causing a lot of discomfort?
have you ever had your iphone screen automatically light up or darken in an 'unusual' way, causing a lot of discomfort? - How to show and display screen of Windows Phone on computer
 sharing screens, or rotating phone screens on computers is becoming increasingly important and important, as our work and entertainment needs have largely relied on smartphones and tablets. in the article under the wire, tipsmake.com will introduce you to a simple way to slide, screen your windows phone phone on your computer, laptop.
sharing screens, or rotating phone screens on computers is becoming increasingly important and important, as our work and entertainment needs have largely relied on smartphones and tablets. in the article under the wire, tipsmake.com will introduce you to a simple way to slide, screen your windows phone phone on your computer, laptop. - Already able to install Android 10 on iPhone
 corellium, a startup that provides mock versions of ios to developers, recently released a beta version of a project called project sandcastle, which allows android to run on iphones.
corellium, a startup that provides mock versions of ios to developers, recently released a beta version of a project called project sandcastle, which allows android to run on iphones. - LG will provide the screen for iPhone 6
 according to a recent report, lg succeeded in defeating samsung, sharp, and japan display to become a screen supplier for the iphone 6.
according to a recent report, lg succeeded in defeating samsung, sharp, and japan display to become a screen supplier for the iphone 6. - 120Hz screen will be equipped for all 14 . iPhone models
 the 120hz screen will be a worthwhile upgrade for the iphone 14. with the iphone 13, apple can equip new ltpo screen technology and a higher screen refresh rate.
the 120hz screen will be a worthwhile upgrade for the iphone 14. with the iphone 13, apple can equip new ltpo screen technology and a higher screen refresh rate. - How to project Android screen on TV is extremely easy
 tvs are better than smartphones in viewing media content due to their large screens. but what if you want to view photos or videos saved on your phone on a larger screen? android makes it easy to mirror your phone's screen to a compatible smart tv.
tvs are better than smartphones in viewing media content due to their large screens. but what if you want to view photos or videos saved on your phone on a larger screen? android makes it easy to mirror your phone's screen to a compatible smart tv. - Some iPhone 15 Pro Max have serious screen errors
 apple's iphone 15 pro max is reportedly experiencing burn-in issues, adding to the list of problems the company has encountered this year.
apple's iphone 15 pro max is reportedly experiencing burn-in issues, adding to the list of problems the company has encountered this year. - 5 ways to fix the error can not connect iPhone to the computer
 normally, when connecting your iphone to your computer, a screen will appear asking if you want to allow this device to access multimedia files (photos, videos ...), make sure you have selected allow. (allow).
normally, when connecting your iphone to your computer, a screen will appear asking if you want to allow this device to access multimedia files (photos, videos ...), make sure you have selected allow. (allow). - How to connect laptop to TV via HDMI port
 connecting a laptop to a tv via hdmi allows you to project a laptop screen to the tv to watch movies, videos and images with a wider screen. how to connect a laptop to this tv will be very useful for large screen tvs but does not support network connectivity.
connecting a laptop to a tv via hdmi allows you to project a laptop screen to the tv to watch movies, videos and images with a wider screen. how to connect a laptop to this tv will be very useful for large screen tvs but does not support network connectivity.








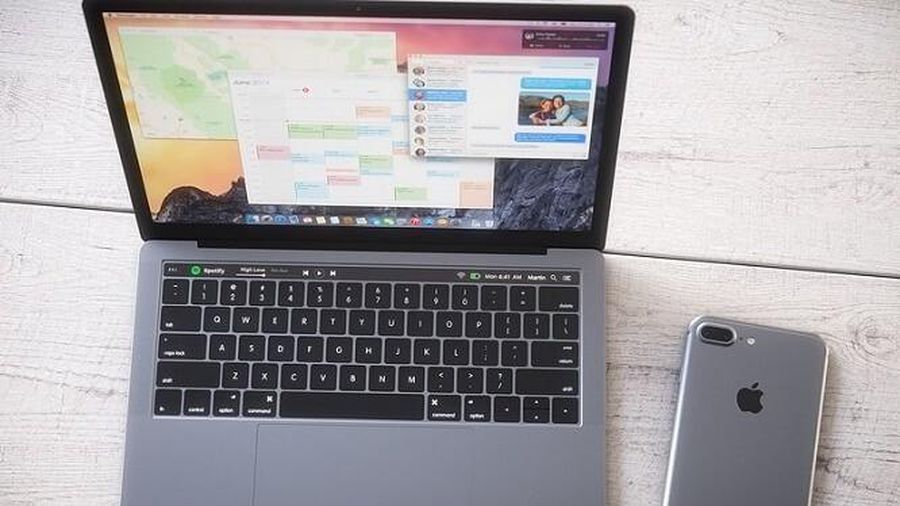

 Instructions on how to charge the battery to best protect the phone battery
Instructions on how to charge the battery to best protect the phone battery Review Redmi Note 9: The new low-cost model?
Review Redmi Note 9: The new low-cost model? How to turn on / off Xiaomi (no need power button and have power button)
How to turn on / off Xiaomi (no need power button and have power button) How to check genuine Xiaomi phones most accurately
How to check genuine Xiaomi phones most accurately How to speed up Xiaomi phone to make it smoother
How to speed up Xiaomi phone to make it smoother Instructions for rotating Huawei screen in three different ways
Instructions for rotating Huawei screen in three different ways