iRedOS-0.6.0: Open source Mail Server system
TipsMake.com - iRedMail is a shell script that can help you deploy an open source Mail Server solution system quickly, within 2 minutes .
- Support Red Hat (R) Enterprise Linux and CentOS 5.x, Debian 5.0.x, Ubuntu 8.04 / 9.04, FreeBSD 7.x / 8.x, and support both i386 and x86_64 platforms.
- Most of the components used in iRedMail are officially provided by Linux, which means that iRedMail users will receive support for software and technology according to the product lifecycle.
- Support OpenLDAP and MySQL as a backend for storing domain and virtual users.
- Provide control panel via web interface. iRedOS is an edited product of CentOS 5.5, where unnecessary packages are removed, and it comes with the latest version of iRedMail (iredmail0.6.0).
- The main components are applied in the following solution
- Forum discuss here
- Home of the project: http://code.google.com/p/iredmail/
Basic condition
You need to have the following components: iRedOS-0.6.0-CentOS-5.5.i386.iso or iRedOS-0.6.0-CentOS-5.5.x86_64.iso, download here.
Preliminary note
In this article we will use hostname values: mail.example.com , IP address: 192.168.1.10 , LDAP suffix: dc = example, dc = com and virtual domain: example.com .
Basic system installation and iRedMail 0.6.0
First, boot from iredos, press Enter from the boot screen:
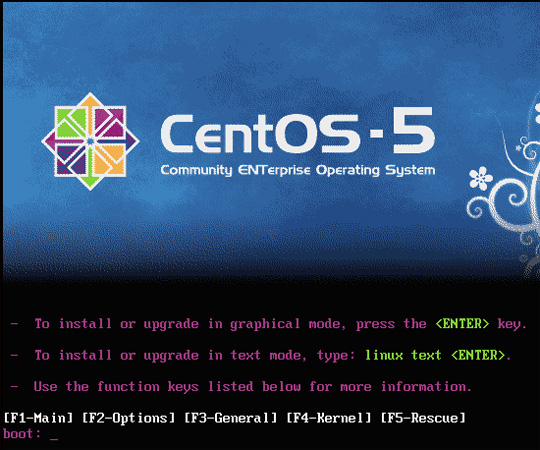
Select language:

Next, standard keyboard:

At this test, we proceed to install CentOS 5.5 system completely new and clean, so select Yes when receiving the question Would you like to initialize this drive, erasing ALL DATA?

Now, we have to choose the sample partition to install. To simplify this process, select Remove all partitions on selected drives and create default layout:

Click Yes with the question Are you sure you want to do this?

On the network settings section, the default specifications here are available with DHCP enabled, but here we need to interact with the server, so a static IP address is not a bad idea. . Click the Edit button on the upper right:

The popup window appears, uncheck the check box in the Use dynamic IP configuration (DHCP) and Enable IPv6 support, and set the IP address for the network card (in this article we use 192.168.1.10 ) and the netmask address ( 255.255 .255.0 ):

Set hostname (eg mail.example.com ), gateway address ( 192.168.1.1 ) and 1 any DNS server parameter ( 4.2.2.1 ):

Choose the appropriate time zone, do not select System clock uses UTC:

Set root password:

And the installation process will begin, this phase only takes a few minutes:

At the end of the process, we will switch to iredmail installation, if you choose No, the system will restart and will not continue installing iredmail anymore:

Select the directory to store user's mailbox:

Select the backend to host domain and virtual users. Here we use OpenLDAP:

Select the LDAP suffix value, usually the domain name, eg dc = example, dc = com :

Set password for LDAP server admin: cn = Manager, dc = example, dc = com :

Continue to set the password for MySQL root:

And create virtual domain:

And set the password for the virtual admin domain: postmaster@example.com , you can log in to iRedadmin and Awstats with this account:

Next, set the password for the first user www@example.com for this first virtual domain:

Select the accompanying support components:

Select the default language for webmail application:

When the installation process is finished, restart the system:

Check mail system
Webmail RoundCube system
Since RoundCube 0.31 version has added plugin support features. By default, iRedMail has already enabled two plugins that are password and managesieve, so you can change the password and set up an automatic reply box if you want. Or you can choose and use other plugins as needed.
Log in to RoundCube using the first account www@example.com :

This account has received 2 emails, please read it carefully. Since the account www@exmaple.com is root alias, the system email is received:

Set up autoresponder feature:

Open source iRedAdmin version:
iRedAdmin is an open source version, a form of iRedMail control mechanism with a web interface, through which you can add, remove, delete or customize domain accounts, users and domain admin. If you need more features, you can refer and use the full version here.
Login to iRedAdmin: postmaster@example.com :

Main panel interface:

Mail domain control panel:

Mail user control panel:

Mail admin dashboard:

New account creation process:

Select language:

phpLDAPAdmin:
Login to phpLDAPAdmin: cn = manager, dc = example, dc = com :

Managing mail accounts:

With Awstats:
Log in to Awstats: postmaster@example.com :

Check the statistics:

Things to know after installation
Read the file /root/iRedMail/iRedMail.tips first, in this file contains data related to: default password and important information, the location of the mail related to the configuration file and Other technical parameters.
Set up DNS records for SPF, create DNS for DKIM and instruct iRedMail Admin.
Frequently asked questions
- Why do users often receive emails with a certain delay? That's because iRedMail provides greylisting features that come with Policyd (v1.8.x). Greylisting proved particularly effective with many spamming tools by spammers not setting up and handling emails that are in temporary error condition. In addition, this feature can reduce email traffic by up to 50%, but also makes the first email delayed. You can use the following way to enable or disable greylisting. With RHEL / CentOS, the configuration file /etc/postfix-policyd.conf:
# 1 = on 0 = off
GREYLISTING = 1
Restart Policyd and download Postfix.
- How to update iRedMail to the latest version? Users can use YUM to update support packages, refer here.
- How to enable disclaimers for outgoing mail? Navigate to the following line in /etc/amavisd.conf:
# ------------ Disclaimer Setting ---------------
# Uncomment this line to enable singing disclaimer in outgoing mails.
# $ defang_maps_by_ccat {+ CC_CATCHALL} = ['disclaimer'];
Uncomment and restart the amavis / amavisd service, and don't forget to read the @disclaimer_options_bysender_maps file in /etc/amavisd.conf to learn more about these settings.
- Create a series of user accounts like? To do this, you must first edit the create_mail_user_OpenLDAP.sh code first, change the ldap suffix, bind dn and bind password:
# cd / path / to / iRedMail-xyz / tools /
# sh create_mail_user_OpenLDAP.sh domain.ltd user01 user02 user03
- With Anti-Virus and Anti-Spam applications . How to turn off or turn on the program? iRedMail uses Amavisd-new as a bridge between MTA and MDA, it will 'call' SpamAssassin for anti-spam and ClamAV for anti-virus. You can set the on or off state in /etc/amavisd.conf:
# @bypass_virus_checks_maps = (1); # controls running of anti-virus code
# @bypass_spam_checks_maps = (1); # controls running of anti-spam code
# $ bypass_decode_parts = 1; # controls running of decoders & dearchivers
In default mode, both are active, when the caption is removed to turn it off. Value 1 means off.
- How to create SSL key yourself? If you want to create SSL yourself, you need to download the system:
# wget http://iredmail.googlecode.com/hg/iRedMail/tools/generate_ssl_keys.sh
Edit the relevant information in that code:
# SSL key.
export SSL_CERT_FILE = "$ {ROOTDIR} /certs/iRedMail_CA.pem"
export SSL_KEY_FILE = "$ {ROOTDIR} /private/iRedMail.key"
export TLS_COUNTRY = 'CN'
export TLS_STATE = 'GuangDong'
export TLS_CITY = 'ShenZhen'
export TLS_COMPANY = "$ {HOSTNAME}"
export TLS_DEPARTMENT = 'IT'
export TLS_HOSTNAME = "$ {HOSTNAME}"
export TLS_ADMIN = "root @ $ {HOSTNAME}"
Then rerun that code:
# bash generate_ssl_keys.sh
SSL keys đã tạo:
- /root/certs/iRedMail_CA.pem
- /root/private/iRedMail.key
Back up the old ssl_key file and the new file to the following location:
/etc/pki/tls/certs/iRedMail_CA.pem
/etc/pki/tls/private/iRedMail.key
Good luck!
You should read it
- Install and configure Mailman (with Postfix) on Debian Squeeze
- Instructions for installing MDaemon Mail Server
- Virtualize user and domain accounts
- Instructions for installing and configuring DNS Server on Windows Server 2016
- Instructions for installing Mail Offline on MDaemon program.
- Integrating ClamAV with PureFTPd in CentOS 5.4
- Instructions for installing MS SQL Server
- How to set up your own email server on Windows PC
May be interested
- Install and configure Mailman (with Postfix) on Debian Squeeze
 mailman is a free open source software used to manage mailing lists, it can be used in managing email discussions and newsletters.
mailman is a free open source software used to manage mailing lists, it can be used in managing email discussions and newsletters. - 4 great benefits of using open source software
 there is an open source alternative to almost any proprietary application. it's just a matter of finding it. while we don't exclusively use open source software, many people prefer it to proprietary software for a number of reasons.
there is an open source alternative to almost any proprietary application. it's just a matter of finding it. while we don't exclusively use open source software, many people prefer it to proprietary software for a number of reasons. - 10 best open source web browsers
 you all know about the best mainstream web browsers like chrome, opera, safari, etc. but what about open source browsers? if you like to use open source software, there are many options available to you.
you all know about the best mainstream web browsers like chrome, opera, safari, etc. but what about open source browsers? if you like to use open source software, there are many options available to you. - How to Find Incoming Mail Servers
 to receive mail in email readers such as outlook, thunderbird or email applications on your phone, you need to collect incoming mail server information, including incoming mail server address, software port and device protocol type. server (pop3 or imap). it sounds difficult, but actually everything is available and very easy to find once you know where it is hidden.
to receive mail in email readers such as outlook, thunderbird or email applications on your phone, you need to collect incoming mail server information, including incoming mail server address, software port and device protocol type. server (pop3 or imap). it sounds difficult, but actually everything is available and very easy to find once you know where it is hidden. - What is source code? Learn about Source Code
 source code or open source are probably terms you see often, such as open source games or open source software. so what exactly is source code, what is source code, what is open source code and what is closed source code? we will find the answer together through the article below.
source code or open source are probably terms you see often, such as open source games or open source software. so what exactly is source code, what is source code, what is open source code and what is closed source code? we will find the answer together through the article below. - Enterprise e-mail management with Exchange Server 2010
 exchange server is a server software developed by microsoft that specializes in e-mail solutions and information exchange within businesses.
exchange server is a server software developed by microsoft that specializes in e-mail solutions and information exchange within businesses. - 8 best open source NAS operating systems for Linux
 nas (network attached storage) helps troubleshoot data storage and concentration issues in one location. this is where people can access and share data 24/7 via the network.
nas (network attached storage) helps troubleshoot data storage and concentration issues in one location. this is where people can access and share data 24/7 via the network. - What is the difference between open source software and closed source software?
 everything you see on the screen includes the language. someone wrote down words for your computer to understand. these words, or languages, are called codes.
everything you see on the screen includes the language. someone wrote down words for your computer to understand. these words, or languages, are called codes. - Microsoft admitted it was wrong about open source
 perhaps so, in recent years, the company has opened the door to welcome open source and even bring linux into its windows operating system.
perhaps so, in recent years, the company has opened the door to welcome open source and even bring linux into its windows operating system. - 15 open source tools or to 'manage' Windows
 perhaps a lot of people think that with windows operating systems, the paid software is always the best software. however, in reality, it is not always the case.
perhaps a lot of people think that with windows operating systems, the paid software is always the best software. however, in reality, it is not always the case.










 Limit sending and receiving mail in Exchange 2007
Limit sending and receiving mail in Exchange 2007 Replace Domino with Exchange 2007 (P.4)
Replace Domino with Exchange 2007 (P.4) Transport Dumpster in Exchange 2007 (Part 2)
Transport Dumpster in Exchange 2007 (Part 2) Discover EMC in Exchange Server 2010 (Part 1)
Discover EMC in Exchange Server 2010 (Part 1) Transfer MDaemon to Exchange 2007/2003 (P.5)
Transfer MDaemon to Exchange 2007/2003 (P.5) Discover EMC in Exchange Server 2010 (Part 2)
Discover EMC in Exchange Server 2010 (Part 2)