Instructions to schedule FaceTime on iPhone
When you schedule a FaceTime call with someone, they will immediately receive a notification through the email address you enter. The following article will guide you to schedule FaceTime on iPhone.
How to schedule FaceTime on iPhone
Step 1:
On iPhone phones, users click on the FaceTime application to proceed with scheduling.
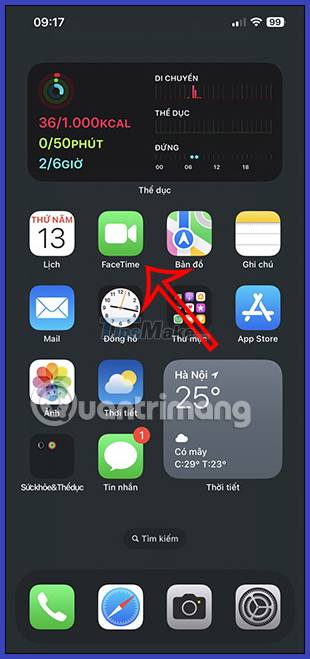
Step 2:
Display the calendar interface on iPhone, click the plus icon in the top right corner of the screen. Next, we enter a title for the video call, then click Location or video call.
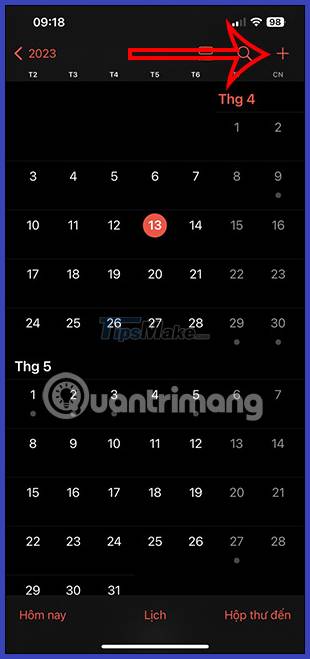

Step 3:
Now we click on the FaceTime application to schedule a call. You then choose the start and end time for the FaceTime video call to schedule it.


Step 4:
Switch to the new interface, you choose the type of Calendar as Work or another type if you want. If you use multiple emails, select the email you want to use and then select the content below.
Below the Invited section, the user clicks on the contact you want to invite others to join the FaceTime call. Once set up, click Add to add the scheduled calendar.


Step 5:
After scheduling FaceTime, you'll see the calendar in the interface. You click on the scheduled calendar in this interface. Switching to the new interface, users click on the Join button in the right corner.



Instructions to edit the updated FaceTime calendar
Step 1:
You click on the Facebook calendar that you have set up and then click the Edit button in the top right corner. Then we enter the content of the FaceTime calendar that you want to change with the interface as shown.


Step 2:
If you want to cancel the scheduled FaceTime, just click Delete event below.

You should read it
- How to record FaceTime calls on Mac, iPhone and iPad
- FaceTime on iPhone 7 and iPhone 7 Plus does not work, this is how to fix it
- How to turn on, turn off taking photos when calling FaceTime on iPhone / iPad and Mac
- How to change FaceTime caller ID on iPhone and iPad
- How to convert the camera when FaceTime video call on iPhone or iPad running iOS 12
- How to call groups on FaceTime iPhone, iPad and Mac
- New features in FaceTime on iOS 15
- What is Facetime? How to make Facetime calls on iPhone
May be interested
- 5 tips to discover new and interesting apps in the iPhone App Store
 the app store contains thousands of great apps that you haven't tried yet. mainstream search terms may not be helpful if you want to discover unique applications and it's not fun to embark on endless scrolling with random keywords.
the app store contains thousands of great apps that you haven't tried yet. mainstream search terms may not be helpful if you want to discover unique applications and it's not fun to embark on endless scrolling with random keywords. - 9 best weather apps for iPhone
 weather updates help you get ready for your busy day. checking the weather right on your phone makes it easier than ever.
weather updates help you get ready for your busy day. checking the weather right on your phone makes it easier than ever. - How to add faces to photos on iPhone
 on the ios 16 version has updated to add face detection in photos for you to add that face to the photo, in addition to adding a location to the iphone photo.
on the ios 16 version has updated to add face detection in photos for you to add that face to the photo, in addition to adding a location to the iphone photo. - How to create emoji wallpaper on iPhone
 from ios 16 onwards, users are allowed to customize the iphone lock screen to their liking, including the option of icons as wallpaper on iphone. so what about devices running old operating systems?
from ios 16 onwards, users are allowed to customize the iphone lock screen to their liking, including the option of icons as wallpaper on iphone. so what about devices running old operating systems? - How to make great movie trailers on iPhone
 movie trailers provide interesting insight into the plot and twists of a story. imovie has helped simplify this task by providing you with movie trailer templates.
movie trailers provide interesting insight into the plot and twists of a story. imovie has helped simplify this task by providing you with movie trailer templates. - Which iPhones are updated to iOS 17?
 as usual, apple will probably introduce ios 17 version at wwdc 2023, which is expected to take place in june, and the official update will be released with the iphone 15 generation by the end of the year.
as usual, apple will probably introduce ios 17 version at wwdc 2023, which is expected to take place in june, and the official update will be released with the iphone 15 generation by the end of the year.


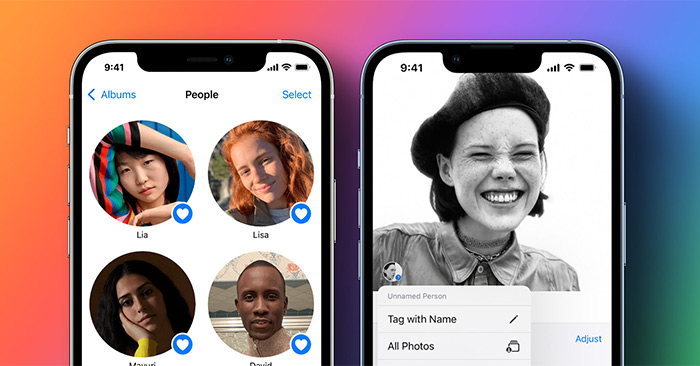



 Instructions for using Facetime on iPhone / iPad
Instructions for using Facetime on iPhone / iPad How to change FaceTime caller ID on iPhone and iPad
How to change FaceTime caller ID on iPhone and iPad FaceTime on iPhone 7 and iPhone 7 Plus does not work, this is how to fix it
FaceTime on iPhone 7 and iPhone 7 Plus does not work, this is how to fix it How to record FaceTime calls on Mac, iPhone and iPad
How to record FaceTime calls on Mac, iPhone and iPad How to install FaceTime on a Mac
How to install FaceTime on a Mac