Instructions on how to download applications, games for iPhone and iPad
With iOS devices such as iPhone and iPad, to be able to experience unique applications or super cool games we can download directly from the App Store, or via iTunes software. However, for those who just switched to iOS devices, the application loading is still quite strange. If you are still not proficient in downloading applications or games for iPhone and iPad, then refer to the following article of Network Administrator.
1. Download the app on the App Store for iPhone / iPad:
This is considered to be the easiest and fastest way to download applications for users. We just need to access the App Store and then search for the application we want to download. However, to be able to download games from the App Store, the device needs WiFi or 3G connectivity.
1. Download the app, the game on the App Store:
Step 1:
You access the App Store icon on the device, then click the magnifying glass icon . Here, we will enter the name of the application we want to download and click Find .
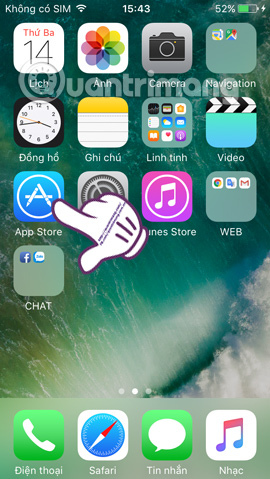

Step 2:
When the results are correct with the application, the game wants to download, we click then Get (Get) select to Install (Install) to download the application for iPhone.


Step 3:
App Store will require us to enter Apple ID password or confirm by Touch ID to be able to download the application on iPhone / iPad. Finally, when downloading is complete, you just need to open the application and the game is finished.


2. Update apps and games on the App Store:
When you have a WiFi or 3G connection and access to the App Store, we will also receive notifications of the latest updates of installed applications and games.
At the App Store interface, you will see the Update section appear informing the number of applications with new versions, if any. When you click that you will see a list of all the applications that are up to version.
We just need to click the Update button to upgrade the new version to the application.


3. Set up automatic update of iPhone / iPad application:
If you want to quickly experience the features of the latest versions of apps and games on your device, you can set up the auto update mode.
You access the Settings icon on the device, then click on iTunes & App Store . In the next interface, the Apps section and Update push the horizontal bar to ON mode to enable the automatic update of the app or game.
However, note to users when you let the automatic update of games and applications will cost a lot of mobile data. Or we can't control which applications are updating. To turn off auto-update on iPhone / iPad , push the horizontal bar to the left of Use Cellular Data to switch to Off mode.



2. Download the application on iPhone / iPad via iTunes:
- Download the free iTunes software
In addition to downloading applications or games directly on the App Store, you can also download them via the iTunes software.
Step 1:
First of all, we need to connect the device to the iPhone. At the interface on iTunes, you will log in to your personal Apple account and then click Sign in below.

Soon you will receive an iTunes notification about entering the verification code, click Continue to continue.

Finally, you just need to enter the verification code on the iTunes interface sent to the phone, press Verify to finish.

Step 2:
Go back to the iTunes interface. Here, we click on the Music section above and select Apps . Note to readers if in the drop down menu there is no Apps section, then click on Edit menu and select Apps to appear outside the list.

Step 3:
Next, click on Apps in App Store .

Step 4:
To the App Store interface, we enter the app or game name you want to download on iTunes to your iPhone device .

Step 5:
After you have found the right application or game you want to download iPhone from iTunes, you just need to press the word Get . In this interface, choose the device you are using iPhone or iPad.

Appear the Apple ID password login interface. Please enter the correct account, then click Buy to have the app for iTunes.

Step 6:
Next, click on the iPhone / iPad icon on the iTunes interface.

Step 7:
We wait for the app to download iTunes, then in the menu list on the left you choose Apps . App appearances and games that we have downloaded to iTunes. Click Install to install the application for iPhone.
Or we can drag the app to the Home screen next to the interface.

Step 8:
Next, click Apply below to proceed to install the application, the game to the iPhone device is finished.

The above are two ways to guide users to download applications for iPhone and iPad devices, directly on the App Store or via iTunes. Depending on each case, we choose to use 1 of 2 ways to download the application on iPhone / iPad.
Refer to the following articles:
- Phone does not charge or charge slowly, this is how to handle it
- How many tricks have you missed using this iPhone?
- Summary of some ways to fix 3194 errors during the restore or update iPhone, iPad
I wish you all success!
You should read it
- 8 apps cost VND 550,000 being free for iOS
- How to find the App Store app without iTunes
- iPhone is about to install apps outside the App Store with iOS 17
- 6 ways to treat when iPhone can't download apps on App Store
- Top 5 great free apps for iPhone
- Instructions for installing external applications on iPhone without jailbreak
- Instructions for downloading applications from family members on iPhone and iPad
- How to run iPhone apps on Mac
May be interested
- Instructions to download AltStore, an App Store replacement app on iPhone and iPad
 riley testut's altstore application is almost a replacement for the app store on iphone and ipad, allowing users to download applications not yet certified by apple. in the following article, tipsmake will guide you to install altstore.
riley testut's altstore application is almost a replacement for the app store on iphone and ipad, allowing users to download applications not yet certified by apple. in the following article, tipsmake will guide you to install altstore. - How to use fingerprint to download applications on iPhone
 using fingerprints to download applications on iphone will help you not need to re-enter the cumbersome app store account password as before, and this setting will also help you improve the security of your phone. very effective!
using fingerprints to download applications on iphone will help you not need to re-enter the cumbersome app store account password as before, and this setting will also help you improve the security of your phone. very effective! - Apple has just unveiled the most beautiful apps and games on iPhone and iPad in 2019
 at the wwdc 2019 event recently, in addition to introducing new software versions on iphone, ipad, mac pro, apple also honored breakthrough design applications and games to award apple design award 2019 .
at the wwdc 2019 event recently, in addition to introducing new software versions on iphone, ipad, mac pro, apple also honored breakthrough design applications and games to award apple design award 2019 . - iPhone, iPad are slow or suspended, this is a fix
 there are many reasons for iphone and ipad devices to hang up and respond slowly. it may be because after a long time of use, maybe because you download, installing too many applications is also the reason why the device is getting slower and more often hanging. in the article below, network administrator will introduce and guide you to a solution to overcome this situation.
there are many reasons for iphone and ipad devices to hang up and respond slowly. it may be because after a long time of use, maybe because you download, installing too many applications is also the reason why the device is getting slower and more often hanging. in the article below, network administrator will introduce and guide you to a solution to overcome this situation. - 10 fun educational apps for kids on the iPhone
 for more than a decade, developers have built applications on the iphone that change a lot in our lives. from social networks, media to games, iphone used to learn, play and do everything becomes easier and more interesting. and a major area of change is education.
for more than a decade, developers have built applications on the iphone that change a lot in our lives. from social networks, media to games, iphone used to learn, play and do everything becomes easier and more interesting. and a major area of change is education. - Instructions to download and play Auto Chess on iPhone
 from now on, ios devices such as iphone or ipad will not need to envy android anymore because they can officially download and play auto chess on iphone, ipad. although not directly present on the apple store app store, being able to play auto chess on iphone, ipad is already too great.
from now on, ios devices such as iphone or ipad will not need to envy android anymore because they can officially download and play auto chess on iphone, ipad. although not directly present on the apple store app store, being able to play auto chess on iphone, ipad is already too great. - 7 games for cats on an iPad or Android tablet
 countless games for ipad and android tablet are made exclusively for cats. most of them are free to download. the following are the best games for cats to download on ipad or android tablets.
countless games for ipad and android tablet are made exclusively for cats. most of them are free to download. the following are the best games for cats to download on ipad or android tablets. - 12 best offline games for iPhone and iPad
 for whatever reason, sometimes you'll be offline, but that doesn't mean you'll definitely get bored, stuck somewhere without the internet.
for whatever reason, sometimes you'll be offline, but that doesn't mean you'll definitely get bored, stuck somewhere without the internet. - How to download applications larger than 200 MB with 3G / 4G on iPhone
 for those who use 3g / 4g regularly on the iphone, we will probably see app notifications greater than 200 mb when downloading applications on the app store. today, 3g / 4g is quite popular and unlimited data plans are more affordable, the need to download heavy applications via 3g / 4g connection is essential.
for those who use 3g / 4g regularly on the iphone, we will probably see app notifications greater than 200 mb when downloading applications on the app store. today, 3g / 4g is quite popular and unlimited data plans are more affordable, the need to download heavy applications via 3g / 4g connection is essential. - How to play PlayStation games on iPhone, iPad
 we can completely play playstation games on iphone and ipad without having to jailbreak the device, just install the tweakbox utility.
we can completely play playstation games on iphone and ipad without having to jailbreak the device, just install the tweakbox utility.










 How to fix iPhone error does not ring when there is a call
How to fix iPhone error does not ring when there is a call How to install Korean keyboard for iPhone
How to install Korean keyboard for iPhone Quick charging tips twice for iPhone 6, iPhone 7
Quick charging tips twice for iPhone 6, iPhone 7 iPhone will be easier to use with changes in iOS 11
iPhone will be easier to use with changes in iOS 11 What is the difference between iOS 11 and iOS 10?
What is the difference between iOS 11 and iOS 10? Apple silently launched features everyone expected on iOS 11
Apple silently launched features everyone expected on iOS 11