Instructions for using OneNote note software for beginners
You want to learn and use OneNote note software to save personal information, important information to note. But you don't know how to start? So please see the OneNote notes software for beginners in the article below.

Here TipsMake.com shows you how to use OneNote note software for beginners, please follow along.
Open OneNote
OneNote is the software in the Microsoft Office suite, if you use Microsoft Office and you have it installed during the Office installation process, you just need to select the Start Menu and navigate to OneNote to open it.

The interface of OneNote is similar to that of Word or Excel, which is very intuitive, friendly and easy to use.

If not, then you need to install OneNote on your computer.
Create a new notebook on OneNote
On the OneNote interface, select the My Notebook icon -> Add Notebook (or you can choose File -> New ).

In the New Notebook section, you choose where to save Notebook (OneDrive, This PC), for example, you want to save to your computer, select This PC , then enter a new note name in the Notebook Name box , and finally select Create Notebook .
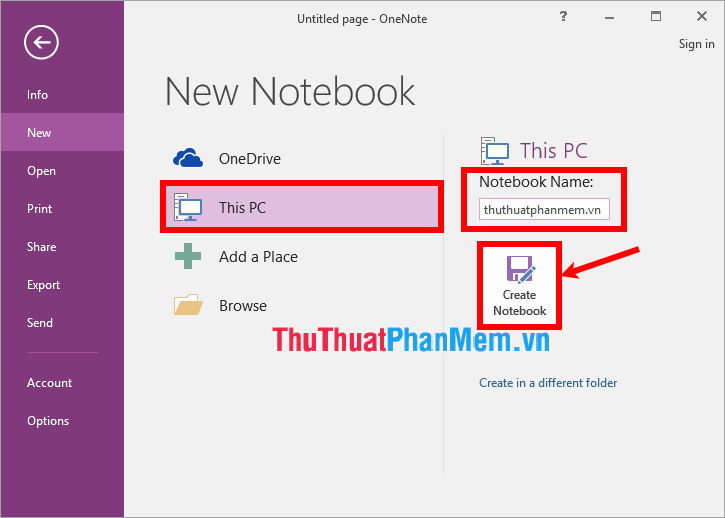
So you've created a new notebook on OneNote.

Add section in notebook
In a notebook will be able to create multiple Sections , by clicking on the + icon next to New Section 1 as shown below.

And enter a name for the newly added Section .

To edit the name of a section, right-click the section and select Rename , then enter the name you want.

Add page in section
In each Section, you can create multiple pages, to add a new page for the Section, select Section , then select Add Page to the right of the Section.

So you have added a new page for Section, to name the page you enter the name in the box above the page creation date and time.

Move back and forth between the notebooks
By default, OneNote will have a My Notebook, which you can immediately write to this notebook or other notebooks. To switch between notebooks, select the notebook's name above and select the notebook you want to open.

Enter or write notes
Select Section and select the page where you want to write a note, then click or click anywhere on the page to enter the note.

To enter other notes, click another location to write another note, each note will be enclosed in a frame, you can move, expand this frame.

To format the text you've just entered, select the note you want to format and select the Home tab , in the Basic Text section, you can format the font style, font size, font color, fill the background color for the text.

You can also draw notes directly by selecting Draw and choosing the stroke style.

You can then draw directly to the page.

Add templates to the page
Select Insert -> Page Templates .

The Templates menu on the right of OneNote appears, select the templates you want.

Add a tag
Add tags to visually mark and prioritize important notes for easy tracking by:
Step 1: Select the line of text in the note to which you want to add the tag.
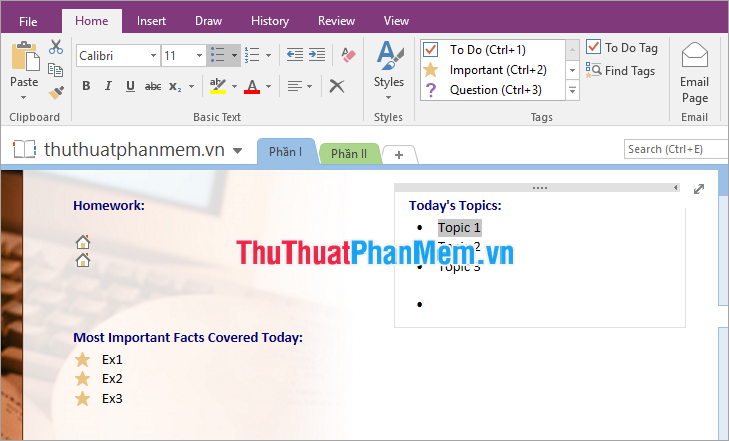
Step 2: Select the Home tab -> select To Do Tag to add a check box before the note line you have selected.

Or you can choose the extended arrow icon next to To Do Tag and select one of the other bookmark accordingly (important, questions, memos, contacts, addresses, phone numbers . .).

Add links for notes in OneNote
Step 1: Select the note you want to insert the link, then select the Insert tab -> Link .

Step 2: The Link dialog box appears, you can change the text displayed in the Text to display section . And in the Address section, paste the address you need to link, can search for the link address on the web (  ) or the link to the file on the computer (
) or the link to the file on the computer (  ). Then click OK to add the link.
). Then click OK to add the link.

So the text you have chosen is linked, when clicking on it the link will appear.

Insert photos
To insert pictures into OneNote you do the following:
Step 1: Click on any location on the page you want to add the image to, next select Insert -> Pictures (if inserting pictures online, select Online Pictures ).

Step 2: The Insert Picture window appears, navigate to the folder containing the images and select the image to be inserted then click Insert .

So the image has been added to your page, to move the image you click on the image, move the mouse over the image when the mouse cursor appears 4-dimensional arrow, you hold and drag to the desired location.

To reduce or enlarge the image you select the image, the image will appear the knobs around the image, you just need to move the mouse on those buttons when the mouse pointer appears as a two-way arrow then hold down the mouse button and drag it to zoom in, drag it in to zoom out.

Add documents and files to notes
Step 1: Click and click anywhere on the page you want to add the document. On the menu bar, select Insert -> File Attachment .

Step 2: The Choose a file or a set of files to insert window appears, select the document to be added and select Insert .
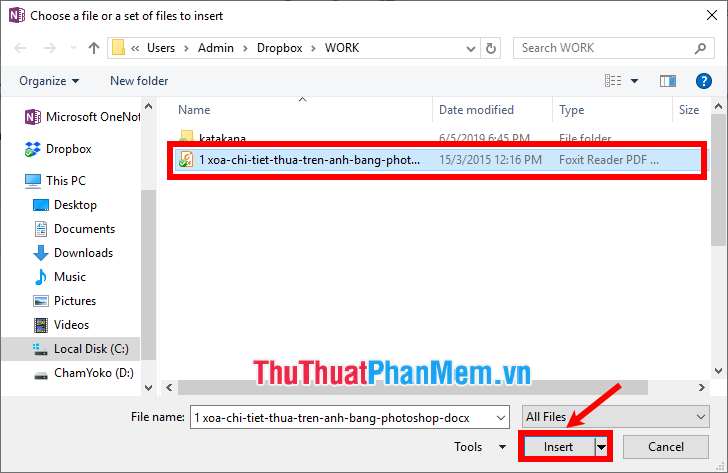
Step 3: The Insert File appears, you can insert the document as an attachment ( Attach File ) or directly insert the document into the note (Insert….).

If you choose Attach File , the file will be added as an attachment as shown below.

Create a table in a notebook
To create a table in the notes you make very simple, just select the position to insert the table, then choose Insert -> Table -> select the number of rows and columns of the table.

So the table has been inserted in the notes, you can work with tables similar to tables in Word, Excel, customize the table in the Layout tab of Table Tools .

Add date and time to OneNote
OneNote supports you to add date and time to the notes page, you just need to select the location to add and select Insert -> Date (to add the current day, month, year), Insert -> Time (to add the current time ) or Insert -> Date & Time (to add days, months, years and hours).

Immediately the date and time you inserted will be added to the page.
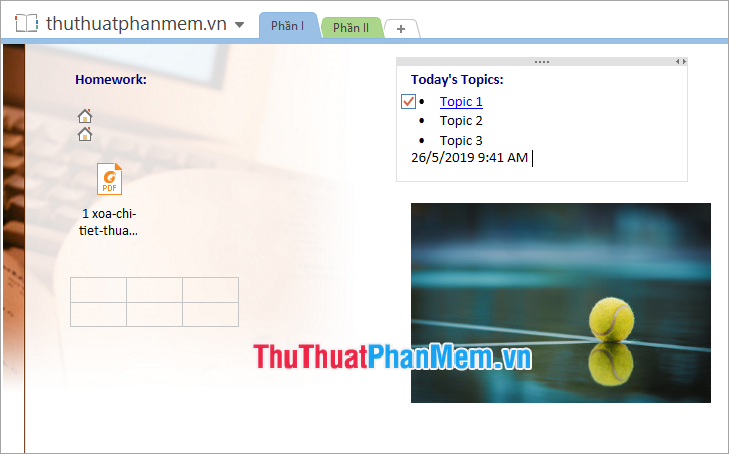
Save the notebook
OneNote in Windows 10 does not have a Save button, because OneNote automatically saves and dynamically everything you manipulate, change, or edit on OneNote.
Print a notebook
If you need to print any page in OneNote then you do as follows:
Step 1: Open the page you want to print, select File -> Print -> Print (or press Ctrl + P ) to open the Print dialog box .

Step 2: On the Print dialog box, select the printer and print page settings then click Print to print.

Above the article has instructed you to use OneNote note software for beginners, after regular use you will have the experience of creating notes quickly, easy to understand and manipulate many useful functions. Other utilities that OneNote supports. Good luck!
You should read it
- How to crop pictures in OneNote app?
- Simple way to transfer Evernote data to OneNote
- How to delete OneNote data on Windows 10
- Microsoft has just freeed all features on OneNote
- How to use OneNote template
- Microsoft begins testing new design of Windows 11 for OneNote app
- How to Use OneNote 2013
- Instructions on how to use Outlook from AZ for beginners
May be interested
- Microsoft begins testing new design of Windows 11 for OneNote app
 back in august 2021, microsoft made a surprise announcement that the onenote app on windows 10 and windows 11 would receive a series of major feature updates over the next few months.
back in august 2021, microsoft made a surprise announcement that the onenote app on windows 10 and windows 11 would receive a series of major feature updates over the next few months. - How to reset One Note on Windows 10, delete One Note data on Windows 10
 when onenote is slow or crashes due to too much data, the best thing to do is reset the app. follow these instructions to reset onenote and delete data on windows 10.
when onenote is slow or crashes due to too much data, the best thing to do is reset the app. follow these instructions to reset onenote and delete data on windows 10. - How to Use OneNote 2013
 onenote is an essential learning tool for school, and work. it is similar to notes on ios, and the third-party evernote but has a lot more options. here is how to use it. open onenote. simply click on the application from the start...
onenote is an essential learning tool for school, and work. it is similar to notes on ios, and the third-party evernote but has a lot more options. here is how to use it. open onenote. simply click on the application from the start... - 5 quick and useful note application
 have you ever had a thought in your mind and wanted to write it down? please choose one of the following modern note application to record ideas in a flash.
have you ever had a thought in your mind and wanted to write it down? please choose one of the following modern note application to record ideas in a flash. - Why should I switch from OneNote 2016 to OneNote for Windows 10?
 onenote is great for tracking and organizing all information and is available on all devices. microsoft currently offers two versions of onenote: onenote for windows 10 and onenote 2016
onenote is great for tracking and organizing all information and is available on all devices. microsoft currently offers two versions of onenote: onenote for windows 10 and onenote 2016 - Instructions on how to use Outlook from AZ for beginners
 instructions on how to use outlook from az for beginners. outlook is a popular email service from microsoft software company. in the office suite, the microsoft outlook application is one of the most appreciated applications that allows us to manage emails, calendars, notes, etc.
instructions on how to use outlook from az for beginners. outlook is a popular email service from microsoft software company. in the office suite, the microsoft outlook application is one of the most appreciated applications that allows us to manage emails, calendars, notes, etc. - How to customize the Note button in Windows 10 Action Center to open your favorite note application
 action center in windows 10 has quick shortcuts to perform many tasks such as opening settings application, creating quick notes, activating tablet mode, customizing location settings, ... in it, buttons note allows users to quickly open the onenote application. however, if you don't like to use onenote, you can modify it to open other note applications.
action center in windows 10 has quick shortcuts to perform many tasks such as opening settings application, creating quick notes, activating tablet mode, customizing location settings, ... in it, buttons note allows users to quickly open the onenote application. however, if you don't like to use onenote, you can modify it to open other note applications. - Steps to use feeds in OneNote
 the feed in onenote will combine notes from different applications, including samsung notes onenote and sticky notes when we are signed in with the same microsoft account.
the feed in onenote will combine notes from different applications, including samsung notes onenote and sticky notes when we are signed in with the same microsoft account. - The OneNote application allows users to print entire notes on Windows 10
 microsoft onenote october update is currently being released to all users. while this is only a small update of the application, it adds a pretty necessary feature, which is to allow users to print the entire note.
microsoft onenote october update is currently being released to all users. while this is only a small update of the application, it adds a pretty necessary feature, which is to allow users to print the entire note. - Learn about Notion - the Evernote alternative note application
 you have many choices when it comes to note taking applications. evernote, onenote, apple notes, bear and simplenote are just some of the outstanding options. what if you were looking for a different tool?
you have many choices when it comes to note taking applications. evernote, onenote, apple notes, bear and simplenote are just some of the outstanding options. what if you were looking for a different tool?










 How to use Google Photos from AZ for new users
How to use Google Photos from AZ for new users The most beautiful and professional free logo creation software
The most beautiful and professional free logo creation software Top 3 best Webcam software for computers
Top 3 best Webcam software for computers Top 5 best computer monitoring and monitoring software 2020
Top 5 best computer monitoring and monitoring software 2020 K-Lite Codec Pack Full - The best movie software for watching all types of Video formats
K-Lite Codec Pack Full - The best movie software for watching all types of Video formats What is a DWG file? Software to open and read DWG files
What is a DWG file? Software to open and read DWG files