How to watch YouTube on Kodi with an add-on
YouTube provides an endless source of video content, making it a must-have application for your media center. And if you use Kodi, you're in luck, because there's an official YouTube add-on for this application.
The official Kodi YouTube add-on lets you watch YouTube videos and manage your subscriptions. Here's how to watch YouTube on Kodi with the official add-on.
Instructions to watch YouTube on Kodi with the official add-on
- How to install the Kodi YouTube add-on
- How to use the YouTube add-on for Kodi
- Tips to get more from the YouTube add-on on Kodi
- 1. How to subscribe to a channel
- 2. How to view and add to the Watch Later list
- 3. How to watch live stream on Kodi YouTube add-on
- 4. How to search for videos on YouTube from the Kodi add-on
- 5. How to download subtitles in the Kodi YouTube add-on
How to install the Kodi YouTube add-on
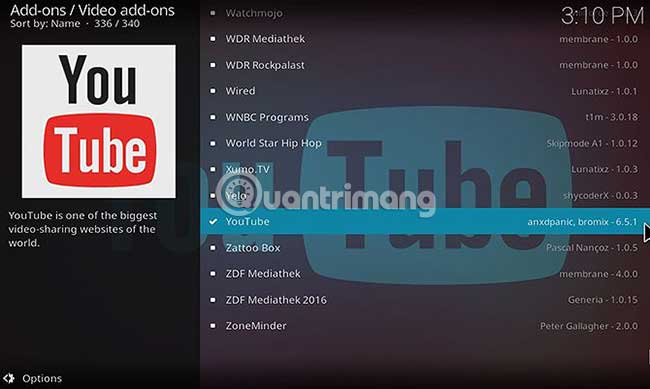
Installing the YouTube add-on for Kodi is easy as it is located in the official Kodi archive. This means that you know this add-on is legitimate and that the Kodi development team has made sure it is safe to use. That also means you don't have the hassle of adding a new archive to a Kodi installation.
Kodi comes with the official repository installed by default, so it's quick and simple to install an officially supported add-on like YouTube.
To install the YouTube add-on, start on the Kodi home screen. Use the menu on the left to navigate to the add-on. Now, click on the open box icon at the top left of the menu to display the Add-on browser menu. From the options on the right, select Install from repository .
Now go to the Kodi Add-on repository . Select Video add-ons , then scroll to the bottom of the list until you find YouTube. Click here and then select Install from the menu at the bottom.
The installation process only takes a few seconds and then you will see a message saying the Kodi YouTube add-on has been installed.
How to use the YouTube add-on for Kodi

You are now ready to start using the Kodi YouTube add-on. To do so, start over on the Kodi main screen again. Now, go to Add-ons in the left menu, then to Video add-ons . You will see a box with the YouTube logo and YouTube label below. Click here to enter the add-on.
The first thing you'll want to do is log into your YouTube account to use all the add-on features. To do this, select Sign In from the add-on menu.
You need to visit google.com/device in your web browser to enter the code that Kodi displays, then select the account you want to log in. Click Allow in the browser. You will then need to return to Kodi and do exactly this a second time. Now the add-on will refresh and you have successfully logged in.
The main screen for the YouTube add-on shows you a list of options. You can click on My Subscriptions to view the latest videos posted by the channels you follow or visit the Playlists to view the video playlists (these are everything you need to know about how to create and delete playlists. YouTube video).
There will be a list of videos in each menu, with the name and duration of the video listed on the right. When you hover over a video title, you will see the channel name and video description in the box on the left.
When you find a video you want to watch, just click on the title. This will start playing the video and you can control it like any other video in Kodi.
Tips to get more from the YouTube add-on on Kodi
As you can see, the YouTube add-on is great for watching YouTube videos through Kodi. But it also has many more features to help you find new videos and organize your viewing.
1. How to subscribe to a channel
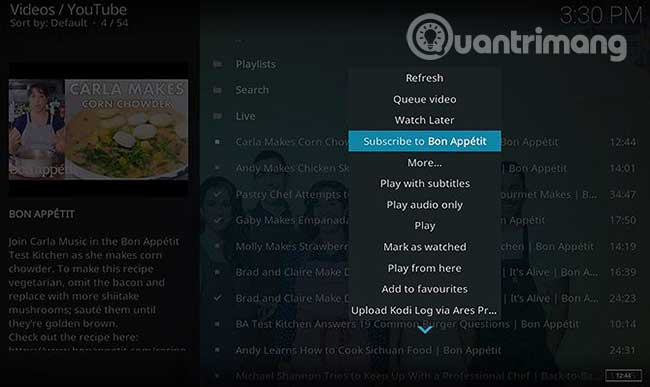
Once you find a new YouTube channel you want to watch, you can subscribe to it in the Kodi add-on. That way, the channel's new videos will appear in the My Subscriptions section in both the add-on and when you're watching YouTube in the browser.
To use this feature, find the title of any videos that interest you. Then right click on the title. This will bring up a menu where you can select Subscribe to [channel name] . Click this menu option to subscribe to channels.
2. How to view and add to the Watch Later list
The Watch Later list feature in YouTube is a handy way to keep track of all the videos you want to watch later. And you can also see this list in Kodi. To view the Watch Later list, just select Watch Later from the main add-on menu.
If you find a video that looks funny while browsing in the add-on, you can also add it to the Watch Later list. To do this, right-click on the video title and then select Watch Later from the context menu.
3. How to watch live stream on Kodi YouTube add-on
Live streaming or live streaming is becoming more popular and the most legitimate live channels on YouTube cover multiple fields, news, shopping, etc. making them the perfect alternative to alternative channels. services such as cable TV. You can now watch these live streams in YouTube's Kodi add-on.
To view the live stream, start on the add-on home screen. Then select Completed Live from the menu to see if the recent live streams have ended. You can watch these videos just like any other YouTube video. Or you can choose Upcoming Live to see what live streams are about to happen. If you click on the title of the upcoming live stream, you will see a message telling you how long you will have to wait until the live stream starts.
4. How to search for videos on YouTube from the Kodi add-on
As well as browsing videos in the add-on, you can also search for videos on a specific topic through YouTube.
To search for a topic, select Search from the main add-on menu. Then select New Search and you will see a text box appear, where you can type your search query. Enter the phrase you need, then click OK. You should now see a list of videos that match your search terms, as well as options to view channels, playlists, and live streams that match that term.
5. How to download subtitles in the Kodi YouTube add-on

Perhaps you want to watch videos without sound to avoid disturbing neighbors, hearing problems or enjoy watching videos in many different languages. In all such cases, you can use the subtitles when watching YouTube on Kodi.
To turn on subtitles, go to Settings in the main menu of the add-on. Then select Configure subtitles. From here, you can choose the options to display both user-generated and auto-generated subtitles on the video, show only the user-created subtitles or let the system prompt you to choose each time.
For example, select Prompt. Now, you will be asked if you want to download subtitles before starting to play ( Download subtitles before starting playback ) and you will select Yes.
Now, when watching videos, you'll first see an option to provide subtitles in many different languages. Click in the preferred language and the video will play with subtitles enabled.
The YouTube add-on for Kodi is a great way to watch YouTube videos through a Kodi device. To find even more great add-ons for Kodi, see the article: The best Kodi add-ons to install today.
Hope you are succesful.
You should read it
- How to Watch Live TV on Kodi on PC or Mac
- Things to know about YouTube TV
- The best 3 alternative YouTube apps for Android
- How to install and use Kodi on a computer
- What is Kodi Box?
- How to Watch Shows on Kodi
- Kodi 19.3 - download Kodi 19.3 here
- Free users can access YouTube Originals to watch movies from September 24
May be interested
- How to watch TV on the computer using KODI software
 how to watch tv on the computer using kodi software. the 4.0 era is happening, only with internet connection and a specialized software, we can enjoy the channels quickly and conveniently, without the need for a bulky tv and an antenna.
how to watch tv on the computer using kodi software. the 4.0 era is happening, only with internet connection and a specialized software, we can enjoy the channels quickly and conveniently, without the need for a bulky tv and an antenna. - 8 best ways to control Kodia remotely
 you need to control kodi remotely, but not satisfied with the default remote control option? many alternative options to control kodi from afar. consider the available solutions so you can find the best way to control kodi remotely for yourself.
you need to control kodi remotely, but not satisfied with the default remote control option? many alternative options to control kodi from afar. consider the available solutions so you can find the best way to control kodi remotely for yourself. - YouTube is building a paid channel to watch non-promotional videos
 you are so used to seeing the ad with the video you want to watch. whether you like it or not, this is still happening. but on october 28, androidauthority.com said this situation will end in the future if the viewer agrees to pay a certain fee.
you are so used to seeing the ad with the video you want to watch. whether you like it or not, this is still happening. but on october 28, androidauthority.com said this situation will end in the future if the viewer agrees to pay a certain fee. - Instructions for updating Kodi on Android
 updating kodi on android devices may be simpler or more complex than windows, macos, etc. this depends on how you install the original application. now we will learn 2 ways to update kodi on android.
updating kodi on android devices may be simpler or more complex than windows, macos, etc. this depends on how you install the original application. now we will learn 2 ways to update kodi on android. - How to install Kodi on a Raspberry Pi
 in fact, building your own computer and giving it vitality will undoubtedly help upgrade your technology skills. this is a really interesting project. so, learn about installing kodi on a raspberry pi.
in fact, building your own computer and giving it vitality will undoubtedly help upgrade your technology skills. this is a really interesting project. so, learn about installing kodi on a raspberry pi. - How to install Kodi on a Chromebook
 kodi is a popular media server application among users. the reason behind this is thanks to kodi's presence on most major operating systems.
kodi is a popular media server application among users. the reason behind this is thanks to kodi's presence on most major operating systems. - How to set up a Kodi remote control
 perhaps you didn't have a remote control from the beginning, or it was lost during transport. here's how to set up remote control with any media center kodi.
perhaps you didn't have a remote control from the beginning, or it was lost during transport. here's how to set up remote control with any media center kodi. - Things to know about YouTube TV
 youtube tv is an online streaming service, allowing subscribers to watch live tv on computers, phones and other compatible devices.
youtube tv is an online streaming service, allowing subscribers to watch live tv on computers, phones and other compatible devices. - How to install Kodi on Linux
 when it comes to streaming media, there is no better option than kodi. because this is a cross-platform application, you should have no problem installing kodi on a linux pc.
when it comes to streaming media, there is no better option than kodi. because this is a cross-platform application, you should have no problem installing kodi on a linux pc. - The best 3 alternative YouTube apps for Android
 with the youtube for android replacement application listed in this article, you have many ways to watch youtube videos and youtube music on your phone while doing other things, even avoiding nasty ads. let's see what applications they are.
with the youtube for android replacement application listed in this article, you have many ways to watch youtube videos and youtube music on your phone while doing other things, even avoiding nasty ads. let's see what applications they are.










 How to protect files in OneDrive with 2FA with Personal Vault
How to protect files in OneDrive with 2FA with Personal Vault Is Twitch, Mixer or YouTube Live the best streaming platform?
Is Twitch, Mixer or YouTube Live the best streaming platform? Learn about the Mixer streaming platform
Learn about the Mixer streaming platform How to transfer photos from Google to Amazon Photos
How to transfer photos from Google to Amazon Photos How to use Google Drive like free FTP server or Network Drive
How to use Google Drive like free FTP server or Network Drive How to edit videos in Google Photos
How to edit videos in Google Photos