How to view HTML source in Google Chrome
Whether you are a web designer responsible for debugging website source code or just curious about how a website's code looks, you can view the HTML source right in Google Chrome. Learn with TipsMake.com how to do the following article!
View the source using View Page Source
Turn on Chrome and go to the site you want to see the HTML source code. Right-click on the page and click View Page Source or press Ctrl + U , to view the source of the page in a new tab.
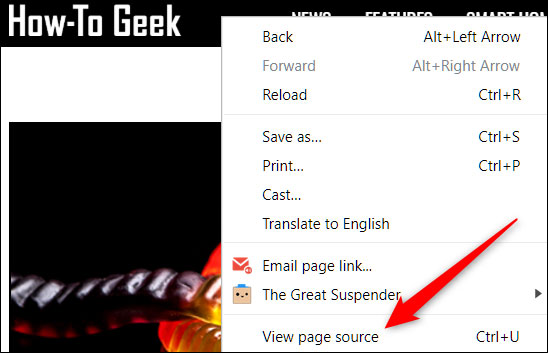
A new tab opens with all HTML for the web page, completely expandable and unformatted.
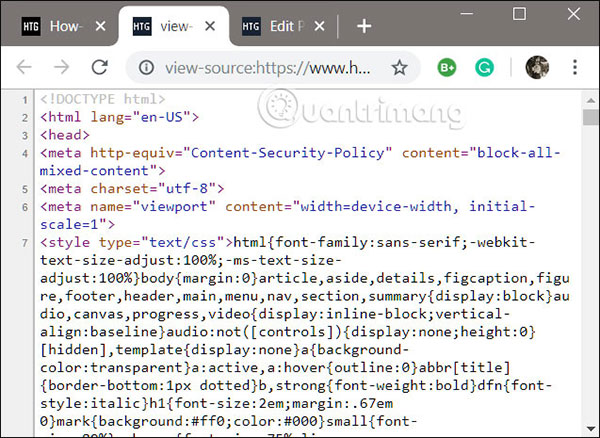
If you are looking for a specific element or part in the HTML source, using the Source View is very tedious and cumbersome, especially if the page uses a lot of JavaScript and CSS.
Check the source using the Developer Tools
This method uses Developer Tools in Chrome and is a much more neat approach to viewing the source code. HTML is easier to read here thanks to the additional format and the ability to collapse the elements you don't want to see.
Open Chrome and go to the page you want to check; then press Ctrl + Shift + I An attached frame will open with the web page you are viewing.

Click the small gray arrow next to an element to expand further.

If you don't want to see the full code of the page by default, instead check a specific element in the HTML, right-click on that blank on the page, then click Inspect.

When the frame opens this time, it will go directly to the code that contains the element you clicked.

If you want to change the dock position, you can move it to the bottom, left, right or even bring it to a separate window. Click the menu icon (three dots), then choose to open the dock in a separate window, the left, bottom or right anchor respectively.

That's all it takes. When you're done viewing the code, close the View Source tab or click the X button, in the Developer Tools pane to return to your site.
Hope you are succesful.
You should read it
May be interested
- Viewing music and video history in Chrome is about to be much easier
 a new feature is coming soon for chrome browser on windows 10, linux and macos platforms.
a new feature is coming soon for chrome browser on windows 10, linux and macos platforms. - How is Chromium and Chrome different?
 chromium is an open source project and a platform for google chrome. because it is completely open source, chromium is available on the linux software repository for easier installation. also chromium browser is also available on other platforms. you can run chromium on windows or mac - theoretically. similarly, chromium os is google's open source project name, chrome os platform.
chromium is an open source project and a platform for google chrome. because it is completely open source, chromium is available on the linux software repository for easier installation. also chromium browser is also available on other platforms. you can run chromium on windows or mac - theoretically. similarly, chromium os is google's open source project name, chrome os platform. - How to view cookies on Google Chrome
 cookies on chrome will save information when users browse the web. so how to see cookies on google chrome like?
cookies on chrome will save information when users browse the web. so how to see cookies on google chrome like? - 5 steps to learn a dynamic HTML web component profile
 html is an important part of websites we still use every day. however, not everyone can understand how a website is structured.
html is an important part of websites we still use every day. however, not everyone can understand how a website is structured. - How to view saved passwords on Chrome browser?
 is the idea of saving passwords on the browser really safe? for many people, this is a habit that is almost impossible to ignore. until you forget your access password, how do we do it? in the tutorial below, we will present some basic steps to solve this situation with google chrome browser.
is the idea of saving passwords on the browser really safe? for many people, this is a habit that is almost impossible to ignore. until you forget your access password, how do we do it? in the tutorial below, we will present some basic steps to solve this situation with google chrome browser. - Caption tags in HTML
 the comment tag is used to insert comments into the source code of html.
the comment tag is used to insert comments into the source code of html. - Basic examples of HTML
 in the previous html lesson, you know which tools to use to write html code, how to save and open html files. this article will give some basic examples of html text.
in the previous html lesson, you know which tools to use to write html code, how to save and open html files. this article will give some basic examples of html text. - Google Chrome is now 23% faster, have you tried it?
 google has been continuously improving the performance of its chrome web browser, and you are about to see the biggest leap forward. launched in chrome version 91 are a number of changes that make the browser up to 23% faster.
google has been continuously improving the performance of its chrome web browser, and you are about to see the biggest leap forward. launched in chrome version 91 are a number of changes that make the browser up to 23% faster. - How to backup passwords on Chrome iPhone
 on google chrome ios has a feature to extract passwords into csv files, making it easier for users to manage their passwords.
on google chrome ios has a feature to extract passwords into csv files, making it easier for users to manage their passwords. - Google put Chrome Apps web-based application on iOS and Android
 google has released a series of tools to help developers put their chrome apps web-based applications on ios and android.
google has released a series of tools to help developers put their chrome apps web-based applications on ios and android.










 How to take a screenshot of a website in Chrome does not need a utility
How to take a screenshot of a website in Chrome does not need a utility How to turn off Firefox updates automatically
How to turn off Firefox updates automatically How to hide spoiled content on Google Chrome
How to hide spoiled content on Google Chrome How to create bookmarks on Microsoft Edge Chromium
How to create bookmarks on Microsoft Edge Chromium How to fix the error Err_Connection_Reset in Chrome browser
How to fix the error Err_Connection_Reset in Chrome browser Enable guest browsing on Google Chrome and Chromebook
Enable guest browsing on Google Chrome and Chromebook