How to use WinApps to run Windows programs on Linux computers
The inability to easily run popular Windows applications on Linux has long been a barrier to widespread adoption of Linux. While most applications will run with Wine or in a VirtualBox virtual machine, these solutions are tedious and can require a lot of configuration.
With WinApps, you can easily manage and run Windows software on Linux, even integrating it into the system and context menus.
Set up a virtual machine before installing WinApps
Before installing WinApps for Linux, you need a KVM virtual machine running Windows. The easiest way to do this is to install Virtual Machine Manager.
sudo apt-get install virt-manager.and add your user to the libvirt group:
sudo usermod -aG libvirt usernameDownload the KVM VirtIO ISO driver using:
wget https://fedorapeople.org/groups/virt/virtio-win/direct-downloads/stable-virtio/virtio-win.isoStart Virtual Machine Manager, then from the menu select Edit > Preferences . Check the Enable XML editing box .

Close the dialog box, then click the Create a new virtual machine icon .
Select Local media install , then select your ISO and go through the wizard. The only value you need to change is the machine name, which should be called "RDPWindows" so that WinApps can detect it and make sure you check the Customize configuration before install box .

After clicking Finish , you will need to do additional configuration before installing Windows:
- In the CPU section , check the box Copy host CPU configuration
- Still in the CPU section , switch to the XML tab and make sure the clock section says:
- In Memory , reduce the current allocation to 1024MB
- In Boot Options , check the box Start virtual machine on host boot up
- In SATA Disk 1 , select "VirtIO" as the disk bus
- In the NIC section , set the Device model to "virtio"
- Click the Add Hardware button at the bottom left of the screen, then select "CDROM" as the device type
- Click Manage , then select the "virtio-win.iso" file you downloaded earlier
Now, you are ready to start installing Windows, so press the Begin Installation button .
The installation will proceed like on any other device until you are asked: "Where do you want to install Windows?". There is no location because Windows does not have a driver for your virtual machine.
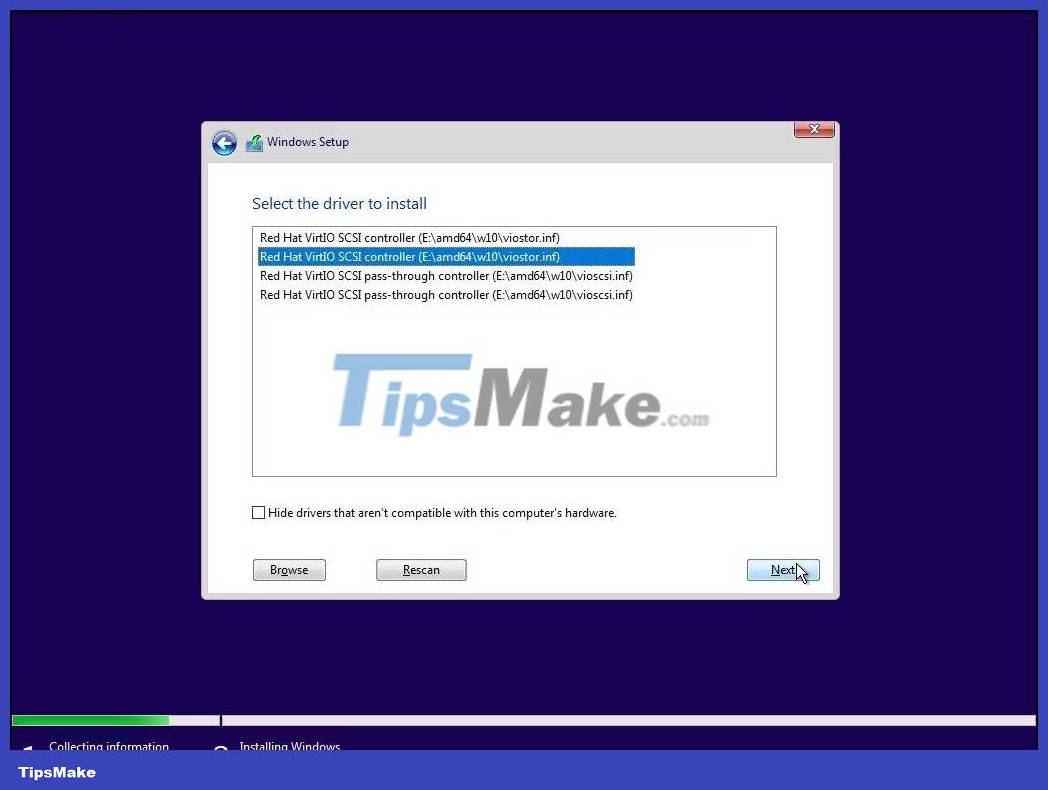
Click Load Driver > Browse . The virtio-win ISO file will be mounted as a drive, so select that file, navigate to amd64 > w10 , then select the w10 driver.
The driver will install and you can continue with the Windows setup process as usual.
Finally, open File Explorer and find the virtio-win ISO, which will be mounted as a drive. Open it, then double click virt-win-gt-64.exe and click through the wizard. Windows will want to "complete your device setup". Click Remind me later to skip the ads, then click Finish on the virtio-win wizard.
Open Microsoft Edge for the first and last time, and then paste https://github.com/Fmstrat/winapps/blob/main/install/RDPApps.reg into the address bar to see some registry entries you need to add.
Right-click Raw above the code snippet, then select Save target as . Download it to a location of your choice, right-click the file in File Explorer and select Merge .
You gave your VM a name earlier and now, you need to change the name that Windows knows.
Click in the search box and type Device Specifications . In the new window, scroll until you see Rename this PC . Click this button, then rename the machine to "RDPWindows". Click Next > Restart Later .
Finally, find Remote Desktop in the sidebar and toggle the button to On.
Now you can install Windows applications like Microsoft Office, Adobe Photoshop, etc.
When you're happy with your toolkit on Windows, reboot the machine but don't log in. Close the viewer and Virtual Machine Manager.
How to install WinApps for Linux
To connect to your virtual machine, you need to install FreeRDP and WinApps for Linux.
sudo apt-get install -y freerdp2-x11 git clone https://github.com/Fmstrat/winapps.gitCreate a new folder for your WinApps configuration in the .config folder :
mkdir ~/.config/winapps. and use nano to create the config file yourself:
nano ~/.config/winapps/winapps.confIn the new file, add your Windows username and password:
RDP_USER="David" RDP_PASS="SuperSecretPassword"Save and exit nano with Ctrl + O then press Ctrl + X .
Move into the WinApps folder and check if the connection to your Windows virtual machine works:
bin/winapps check 
You will get a certificate mismatch warning. Enter Y to accept the certificate. Desktop Windows will appear as a full-screen application. Go back to terminal and kill the process with Ctrl + C .
You can now run the WinApps installer:
./installer.shThe installer will ask if you want to install it for the current user or the entire system, then will check the applications installed in your Windows virtual machine. This process takes a few minutes to complete.
Next, choose how you want to handle WinApps preconfigured applications and others.

Now you can access your Windows applications from the Linux desktop and context menus without having to start a complete Windows desktop or deal with Wine.
You should read it
- How to Run Linux GUI Applications with WSL2 on Windows
- 7 ways to run Linux software on Windows
- 8 main differences between Windows and Linux
- How to install Windows Game on Linux with Winepak
- Convert data, applications from Windows to Linux in minutes
- Why is MX Linux a desirable Windows alternative?
- How to Run Linux Commands on Windows with WSL 2
- How to prevent and handle when Windows Update deletes Linux
May be interested
- 8 main differences between Windows and Linux
 is linux and windows the same? linux is different from windows? that is the question that many people wonder when they first come into contact with the linux operating system. in this article we will help you answer that question.
is linux and windows the same? linux is different from windows? that is the question that many people wonder when they first come into contact with the linux operating system. in this article we will help you answer that question. - Convert data, applications from Windows to Linux in minutes
 many people want to use both windows and linux operating systems that perform dual booting, but recently a problem with windows drivers has made users frustrated and annoyed, so they can only use linux operating system.
many people want to use both windows and linux operating systems that perform dual booting, but recently a problem with windows drivers has made users frustrated and annoyed, so they can only use linux operating system. - How to Find Programs in Windows 8
 computers and devices running on windows 8 have a unique appearance and design compared to devices running earlier versions of windows. windows 8 programs and applications can be located by either searching the modern interface or...
computers and devices running on windows 8 have a unique appearance and design compared to devices running earlier versions of windows. windows 8 programs and applications can be located by either searching the modern interface or... - Why is MX Linux a desirable Windows alternative?
 if you're looking for an alternative to windows but don't like linux, mx linux may be the solution you're waiting for.
if you're looking for an alternative to windows but don't like linux, mx linux may be the solution you're waiting for. - Why You Won't Regret Leaving Windows for Linux
 if you have the courage to leave, you will find that linux is a pretty good alternative. after leaving windows for linux, many people have found it to be a wise choice.
if you have the courage to leave, you will find that linux is a pretty good alternative. after leaving windows for linux, many people have found it to be a wise choice. - How to Run Linux Commands on Windows with WSL 2
 windows subsystem for linux 2 builds on the success of the original wsl, and the newer wsl 2 brings more power and reliability to users. it is important that you understand how to use linux commands and utilities on windows subsystem for linux 2.
windows subsystem for linux 2 builds on the success of the original wsl, and the newer wsl 2 brings more power and reliability to users. it is important that you understand how to use linux commands and utilities on windows subsystem for linux 2. - Install Photoshop on Linux
 the penguin operating system is not without high-end graphics programs. however, adobe photoshop is deeply ingrained in the graphics world, so don't rush to abandon this operating system and return to windows. in just a few steps, you can use photoshop on linux
the penguin operating system is not without high-end graphics programs. however, adobe photoshop is deeply ingrained in the graphics world, so don't rush to abandon this operating system and return to windows. in just a few steps, you can use photoshop on linux - How to Share Files Between Linux Computers Using NFS
 nearly all linux distributions come with the ability to set up a network file system (nfs) that allows the different linux computers on the network to easily share files. nfs is only suitable for networks comprised entirely of linux...
nearly all linux distributions come with the ability to set up a network file system (nfs) that allows the different linux computers on the network to easily share files. nfs is only suitable for networks comprised entirely of linux... - Windows 8 security feature prevents dual booting with Linux
 many recent reports show that microsoft's new secure boot function in windows 8 could prevent some users from running both windows and linux on their computers.
many recent reports show that microsoft's new secure boot function in windows 8 could prevent some users from running both windows and linux on their computers. - How to prevent and handle when Windows Update deletes Linux
 windows update makes your linux partition unreadable. there is no boot selection screen, and after reviewing the problem, you find out the reason is because the linux partition has been deleted.
windows update makes your linux partition unreadable. there is no boot selection screen, and after reviewing the problem, you find out the reason is because the linux partition has been deleted.










 How to Install KVM in Arch Linux and Configure Virtual Machine
How to Install KVM in Arch Linux and Configure Virtual Machine 7 best web browsers for Linux
7 best web browsers for Linux How to assign admin rights to users in Ubuntu
How to assign admin rights to users in Ubuntu 5 things to do when installing Ubuntu on PC
5 things to do when installing Ubuntu on PC How to Install Visual Studio Code on Arch Linux
How to Install Visual Studio Code on Arch Linux 7 Enterprise Linux Server Distributions
7 Enterprise Linux Server Distributions