How to use Trackr to find objects
What is trackr?
Trackr is a tracking device with a small Bluetooth enabled device that can be installed on a key chain or inserted into a purse and works with the phone. The product has a lot of options, from Trackr Bravo ($ 30 price) with a small hole to install on the key and a front button or Trackr Pixel ($ 25) a compact device with 9 colors to tap into the wallet, furniture . until Trackr Wallet ($ 30) the size of a credit card but thicker .
Once you have connected the Trackr to the phone, you can open the Trackr application so that it rings when it is near the lost item. You can also see your item the last time you see it on the map. When touching the Speaker icon on the application, Trackr will ring, and if the phone is lost, you can press the button on the Trackr device to ring the phone.
If the lost item is not in the Bluetooth area, the phone application will display the nearest GPS location. Trackr also uses Crowd Locate Network to find items even when you are not near it. Anyone who installs the Trackr app can locate the device when they are near and the map will be updated. For example, if you forget your wallet in the bar, someone takes and carries it, the location of the wallet will be updated whenever it comes near another Trackr user.
How to set up Trackr
After installing the Trackr app for iOS or Android, open up and select Add a New Device, then find your device in the list that appears later.


Choose to add a new device from the list
Name the device, describe the item it comes with, such as "key" or "wallet" for easy identification. When the application requires, press the button above the Trackr device.


Name the device and connect to the phone
When placing Trackr next to the phone, there will be a flashing green light, select Next to pair the phone and Trackr. When done, select Next.

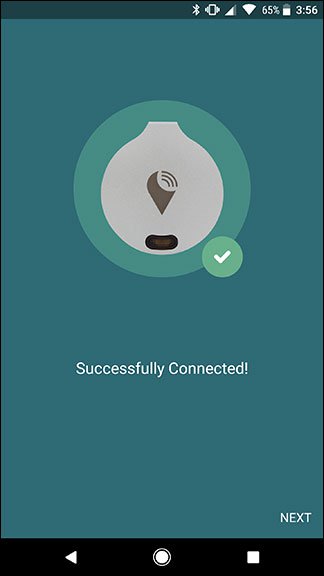

Complete the connection process
After they connect, the Trackr will check to make sure it works. The first is to check the distance. Keep Trackr a few meters from the phone and select Test Range. After a few seconds, the application will tell how far apart they can be when they are not disconnected. This distance can be affected by electrical walls and equipment.


Check the connection distance
Then the application checks the sound magnitude. Leave Trackr a few meters away from your phone and select Ring Device. Trackr will ring, this is the sound level that the device will sound when trying to locate the object. If it works normally, it will indicate the sound intensity.
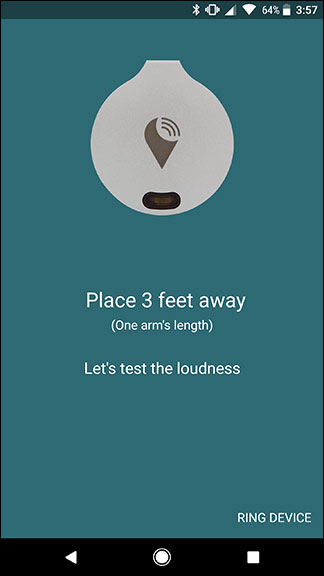

Check the volume when ringing
After two tests, you will see a compatibility report for Compatibility Report. Select Done to continue. Eventually Trackr will require to log in or create a Trackr account. You can use this account to locate the map from another device. In addition, it also connects you to Trackr Crowd Locate, allowing others to find you when things are too far away, and your phone can also find other Trackr's lost.



Easily find lost objects with Trackr
Users can repeat this operation on multiple Trackr devices. Once connected, you will see a half-circle blue circle below, indicating how close you are to the device (if not within range, it will report Searching .) and a Speaker icon. At the bottom of the screen, you will see a map showing the last position of the Trackr. The Menu icon in the upper right corner will show a list of devices connected to Trackr.
You should read it
- Sort and group objects in PowerPoint 2016
- Steps to count objects in AutoCAD
- Basic operations on objects on slides in PowerPoint
- Nearly 700,000 people become experimental objects for Facebook
- Complete Word 2016 tutorial (Part 20): Align, align, and group objects
- Need to be wary of foreign objects in the ear
- How to Group Objects on Microsoft Word
- Finding strange objects with 'Niku' poses a great challenge to scientists
May be interested
- Instructions for deleting objects in photos on iOS 18
 the iphone 15 series and above, after upgrading to ios 18, have been equipped with new apple intelligence technology, capable of deleting objects in photos through the clean up tool.
the iphone 15 series and above, after upgrading to ios 18, have been equipped with new apple intelligence technology, capable of deleting objects in photos through the clean up tool. - How to Group Objects on Microsoft Word
 grouping objects in microsoft word is an efficient way to manipulate objects to make word take them as a whole. you can group shapes so that if you wish to relocate them but not mess up the distance between the shapes, they will move as...
grouping objects in microsoft word is an efficient way to manipulate objects to make word take them as a whole. you can group shapes so that if you wish to relocate them but not mess up the distance between the shapes, they will move as... - Finding strange objects with 'Niku' poses a great challenge to scientists
 a mysterious object that lies in the outer ring of the solar system revolves around the sun in a strange way that scientists have not yet explained why.
a mysterious object that lies in the outer ring of the solar system revolves around the sun in a strange way that scientists have not yet explained why. - Mysterious black objects appear in NASA sun photos
 the black square present in front of the sun with the size tens of times larger than the earth is widely rumored to be an 'unknown flying object'.
the black square present in front of the sun with the size tens of times larger than the earth is widely rumored to be an 'unknown flying object'. - Simple objects that can create optical illusions confuse viewers
 professor kokichi sugihara from meiji university created strange objects that look completely different when viewed through mirrors.
professor kokichi sugihara from meiji university created strange objects that look completely different when viewed through mirrors. - The order in which objects appear in Powerpoint
 the order in which objects appear in powerpoint. powerpoint objects are placed in the order in which you insert them, the newest added object will be at the top of the stack. but you can still arrange the order in which they appear
the order in which objects appear in powerpoint. powerpoint objects are placed in the order in which you insert them, the newest added object will be at the top of the stack. but you can still arrange the order in which they appear - How to remove '3D Objects' from This Pc on Windows 10
 the fall creators update update of windows 10 will add a '3d objects' folder in this pc. it even appears in the file explorer sidebar. microsoft is clearly trying to promote new 3d features of paint 3d and other 3d features of windows 10, but users can hide this folder if they wish.
the fall creators update update of windows 10 will add a '3d objects' folder in this pc. it even appears in the file explorer sidebar. microsoft is clearly trying to promote new 3d features of paint 3d and other 3d features of windows 10, but users can hide this folder if they wish. - How to change objects in photos with Canva AI very quickly
 with canva, you can use the ai technology that this tool brings to you to create photos with canva ai descriptions, or change the object in the image with anything you want.
with canva, you can use the ai technology that this tool brings to you to create photos with canva ai descriptions, or change the object in the image with anything you want. - Instructions for deleting multiple objects using the image overlay method in Photoshop
 this method removes objects that need to be eliminated by using overlapping images. the image areas of the deleted object are replaced with empty image areas.
this method removes objects that need to be eliminated by using overlapping images. the image areas of the deleted object are replaced with empty image areas. - Microsoft Windows PowerShell and SQL Server 2005 SMO - Part 7
 each part of this series demonstrates how to use powershell in conjunction with smo to present sql server objects. part 7 of this series will demonstrate how to use powershell and smo to find all available objects in a database on the server.
each part of this series demonstrates how to use powershell in conjunction with smo to present sql server objects. part 7 of this series will demonstrate how to use powershell and smo to find all available objects in a database on the server.



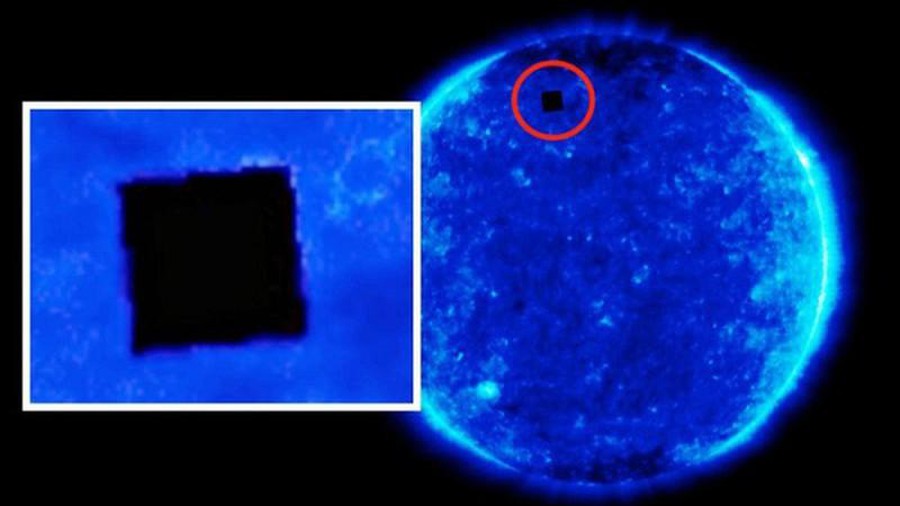






 How to register for 3G Viettel packages
How to register for 3G Viettel packages How to register 3G Mobifone packages
How to register 3G Mobifone packages How to check the capacity of 4G Viettel package
How to check the capacity of 4G Viettel package 12 free apps that power Windows 7
12 free apps that power Windows 7 Application to create the best dock for Windows 7, 8 / 8.1 and Windows 10
Application to create the best dock for Windows 7, 8 / 8.1 and Windows 10