How to Use Google News
Begin
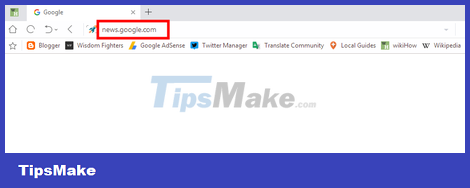
Visit Google News. Go to news.google.com/ using your browser. In the search results, click News at the top of the page.
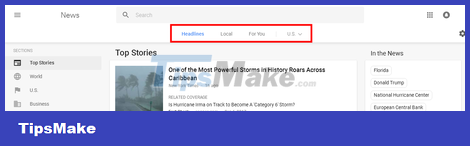
Select item. At the top of the page, you can choose by Headlines, Local News or news by location. Click on each title to see what's inside.
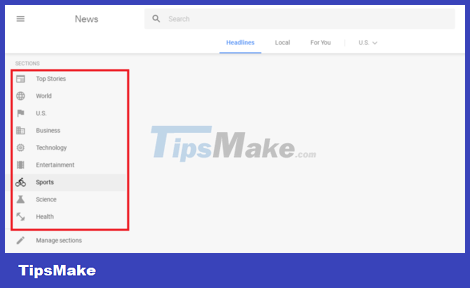
Choose a topic. Select the topic you are interested in in the left column of the page. For example, you can choose Top Stories, Technology, Business, Entertainment, Sports, Science or Health. ).

Share news. Click the share button located near the header and select the social media platform you want to share on, or copy the link from the pop-up window.
Edit list of items

Go to Settings or Settings. Click Manage sections at the bottom of the SECTIONS list or go directly to news.google.com/news/settings/sections

Add new item. Type any topic you like. For example, you can type soccer, Twitter or music. Additionally, you can also add a title (optional).

Save settings. Click ADD SECTION to complete.
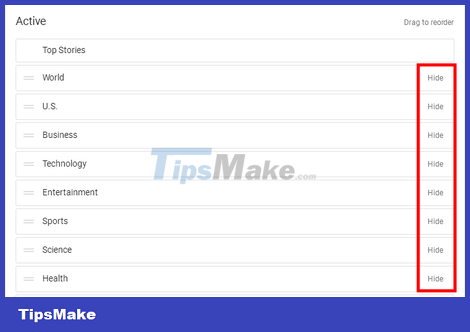
Delete or edit items. Scroll down on the "Section" list and click Hide to remove an item. You can also drag and drop the mouse to rearrange the list.
Change general settings

Open the General or General Settings section. Click the gear icon in the corner and select General from the drop-down list.

Turn off automatic news refresh if desired. Uncheck Automatically refresh news to turn off the automatic page reload feature.

Customize the Sports Scores section. You can toggle sports scores on/off and choose between different leagues/sports here.
Add interests

Access the Your interests section . Click the gear icon and select Your Interests from the drop-down list.

Add interests. Type your preferences into the box one by one.

It is done. You can see stories about your interests in the For You section .
Location management

Click the gear icon and select 'Local sections' from the drop-down list.

Add new location. Enter the city, province or postal code in the box.

Click the ADD LOCATION button . You can reorder or delete the current location from here.
Get the RSS feed link

Choose a topic. Click on your favorite topic from the left sidebar. For example, you can choose sports, business, science or technology.

Scroll to the bottom of the page. Find the RSS link at the bottom of the page and copy the address. It is done!
You should read it
- Summary of the hottest tech news of May 3, 2015
- Summary of the hottest technology news in August 2
- Summary of the hottest technology news of February 4, 2015
- Newly supported AI News applications will be available on iOS
- Summary of the hottest tech news of January 3, 2015
- How to use Google News as an RSS Feed reader
- Summary of the hottest technology news in the 3rd week of September
- Summary of the hottest technology news from June 1, 2015
May be interested
- Summary of the hottest technology news of February 2, 2015
 how to delete youtube or google search history, lg gflex 2 curved screen appeared in vietnam, 10 features needed on laptop, vietnam will bid 4g band in early 2016, some improvements of skype for electricity android phone, how to check smartphone battery ... are the news, tips of the week.
how to delete youtube or google search history, lg gflex 2 curved screen appeared in vietnam, 10 features needed on laptop, vietnam will bid 4g band in early 2016, some improvements of skype for electricity android phone, how to check smartphone battery ... are the news, tips of the week. - Summary of the hottest technology news in January 01
 the interview has 1.5 million illegal downloads after 2 days, saving 3g capacity for both android and ios, google's panda penalties, restoring photos deleted from memory cards, apple's biggest mistake in 2014, microsoft beat up ie to build a new browser, ... are the most concerned news and tips of the week!
the interview has 1.5 million illegal downloads after 2 days, saving 3g capacity for both android and ios, google's panda penalties, restoring photos deleted from memory cards, apple's biggest mistake in 2014, microsoft beat up ie to build a new browser, ... are the most concerned news and tips of the week! - Google invests in news sites with robots as robots
 google is spending money on a website that uses ai to write news automatically,
google is spending money on a website that uses ai to write news automatically, - How to customize the News app on Windows 10
 the microsoft news app lets you view the latest news and headlines in one place. you can customize it to show the news that interests you, locally or worldwide, as well as hide news sources you don't like.
the microsoft news app lets you view the latest news and headlines in one place. you can customize it to show the news that interests you, locally or worldwide, as well as hide news sources you don't like. - Facebook, Google, Twitter tightly control information related to Corona virus
 the outbreak of coronary pneumonia (wuhan pneumonia disease) is the leading medical information not only in vietnam but also in the world.
the outbreak of coronary pneumonia (wuhan pneumonia disease) is the leading medical information not only in vietnam but also in the world. - 18 interesting 'bombs' of Google
 let's join us on 18 exciting google bomb products in the article below!
let's join us on 18 exciting google bomb products in the article below! - Summary of the hottest technology news in August 4
 discover how to hack smartphones via gmail, common errors and fixes on htc one m8, how to recognize bright open screen, save battery on android 4.4 kitkat, create animation on photoshop cs6 and then create account microsoft for windows phone, ... is the best news, tips are most concerned about last week!
discover how to hack smartphones via gmail, common errors and fixes on htc one m8, how to recognize bright open screen, save battery on android 4.4 kitkat, create animation on photoshop cs6 and then create account microsoft for windows phone, ... is the best news, tips are most concerned about last week! - Instructions for activating Apple News app on iOS 9
 being rated as one of the most attractive applications on ios 9, apple news integrates a large number of news pages in the same source, so changing from one page to another becomes simple and easier than ever to facilitate updating information.
being rated as one of the most attractive applications on ios 9, apple news integrates a large number of news pages in the same source, so changing from one page to another becomes simple and easier than ever to facilitate updating information. - Summary of the hottest technology news in late October
 utilities make the most of youtube, compare the operation to delete data on pc and mac, set up icloud drive on ios 8 and mac os x 10.10 yosemite, things you may not know about android, how to use the inbox application need an invitation from google, 8 common mistakes in sony xperia z2 and how to fix it, ... are the hottest news, tips last week!
utilities make the most of youtube, compare the operation to delete data on pc and mac, set up icloud drive on ios 8 and mac os x 10.10 yosemite, things you may not know about android, how to use the inbox application need an invitation from google, 8 common mistakes in sony xperia z2 and how to fix it, ... are the hottest news, tips last week! - Google changed the search ranking algorithm, limiting the display of fake news
 see how google changes the search ranking algorithm, limiting the display of fake news!
see how google changes the search ranking algorithm, limiting the display of fake news!










 How to Browse Anonymously on Internet Explorer
How to Browse Anonymously on Internet Explorer How to Move Mail to Another Folder in Gmail
How to Move Mail to Another Folder in Gmail How to Update Google Chrome Browser
How to Update Google Chrome Browser How to Update Microsoft Internet Explorer
How to Update Microsoft Internet Explorer How to Improve WiFi Reception
How to Improve WiFi Reception How to Get More Likes on Instagram Photos
How to Get More Likes on Instagram Photos