Instructions for using iPhone to control Samsung TVs
On a very beautiful day, your Samsung TV controller suddenly "does not fly but", so how do you customize the TV through channels to watch? Fortunately there is a solution to help you overcome this irony that is to use the iPhone that is used to control the TV.
Currently, Samsung TV devices are becoming more and more popular and smart, with the way to control Samsung TVs with iPhone phones introduced by TipsMake.com will help us to make the best use of them. features on this super product as well as Samsung TVs. In particular, if you are a technology lover, want to explore and create, this trick will bring about an interesting experience.
1. Application to support controlling Samsung TV with iPhone
To control Samsung TV with iPhone you need to use support tool is Samsung Smart View. This app is quite light and completely free, so you can rest assured when using it.
- Download Samsung Smart View app for iOS.
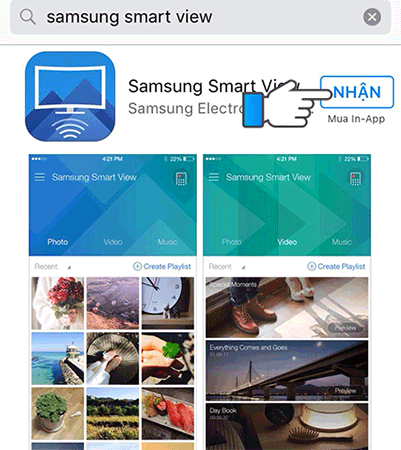
Why should you control Samsung TV with iPhone via Samsung Smart View application?
- Enter letters and numbers quickly thanks to the virtual keyboard on the phone.
- Control convenient Samsung TVs without remote control.
- Can transfer images, music, movies from the phone to a TV without a cable.
Some notes users need to know:
- The iPhone OS 7 or later will be able to install Samsung Smart View application.
- This method is only used for Samsung Smart TVs, for normal TVs and Samsung TV Internet will not be applicable.
2. How to use iPhone to control Samsung TVs
After downloading the application and installing the iPhone successfully, follow the steps below to control the TV:
Step 1: Turn on the mode that allows the application to access the iPhone's photo store (enabling this mode to transfer images to the TV).
- First, visit the Settings section.

- Next, go to Application Settings and select Smart View .

- Enable photo access permission.

Step 2: Open the Samsung Smart View application and select Connect to TV as shown below.

Note : You need to ensure that Samsung TVs and iPhone phones must share a WiFi network connection to perform Samsung TV control on the iPhone. You can refer to the article How to connect WiFi to Smart TV if you do not know how to connect.
Step 3: Wait for a slice of television to conduct a search, then select the TV you want to connect.

Step 4: After choosing the right TV to connect and control, this time the TV screen will display a password, you enter this password correctly on your iPhone phone. 
Step 5: Complete the connection process, click on the control icon in the upper right corner of the screen.

Step 6: Go here, the phone will switch to the TV control interface with features such as: increase or decrease the volume, switch channels, open the home interface (home page), enter letters, numbers, . Now you Feel free to manipulate on the iPhone like you're controlling a normal manual control.

With the use of Samsung Smart View application for iPhone, we can easily transfer images, music, movies from the phone to Samsung TV easily. Specifically, in step 5 you will see the application listing the content on the phone, such as want to transfer the image to the TV, you just need to click on the image and about 2-3 seconds after the image will be played on TV for you and your loved ones to review those memorable memories. It's interesting, isn't it?

And so we have just come together to learn the steps to use iPhone to control Samsung TVs, the ability to connect from phone to TV is very good, with few problems and stability. Also, for iPhone users, the touch screen operations will be much more comfortable than using the same controls, and it will help you get a new experience.
Good luck!
See more:
- Ways to connect Android phones to Samsung TVs
- How to project YouTube videos from your phone to the TV
- How to transfer photos from laptop to Samsung Smart TV
You should read it
- 5 extremely useful features on Samsung Smart TV you may not know yet
- How to read the names of Samsung TV series
- Manual Samsung TV remote most detailed
- How to Connect Your Phone to a Samsung TV
- Instructions for projecting Samsung TV screens to phones
- Things to know about Samsung Smart View application
- How to use Samsung 1-way, 2-way air conditioner control in the most detail
- How to know if the TV is connected to the phone?
May be interested
- Why do so many people decide to switch to Samsung after years of using iPhone?
 after getting bored with ios, they finally switched to samsung phones, and have no regrets about that decision.
after getting bored with ios, they finally switched to samsung phones, and have no regrets about that decision. - Instructions on how to turn off voice control on iPhone quickly
 with voice control, users can comfortably control the phone by voice. so what is voice control? how to turn off voice control on iphone?
with voice control, users can comfortably control the phone by voice. so what is voice control? how to turn off voice control on iphone? - 4 Reasons You'll Miss Your iPhone After Switching to Samsung
 after years of using an iphone every day, many people decide to switch to a samsung phone for their next upgrade. and while they're quite happy with the experience, there are still a few things that leave them wanting.
after years of using an iphone every day, many people decide to switch to a samsung phone for their next upgrade. and while they're quite happy with the experience, there are still a few things that leave them wanting. - Samsung mocked Apple for the iPhone bend
 iphone 6 plus is bent when placed in a pocket, bent when bent by hand without using any additional tools. this story is anticipated to be the subject for samsung to continue to take actions of 'ridicule' apple.
iphone 6 plus is bent when placed in a pocket, bent when bent by hand without using any additional tools. this story is anticipated to be the subject for samsung to continue to take actions of 'ridicule' apple. - Apple will turn the iPhone into a universal remote control
 apple is said to be working on a new device, possibly a universal remote control.
apple is said to be working on a new device, possibly a universal remote control. - Samsung's latest ad scoffs for decades of iPhone history, and of course, don't forget the iPhone X
 samsung's latest ad scoffs for decades of iphone history, and of course, don't forget the iphone x.
samsung's latest ad scoffs for decades of iphone history, and of course, don't forget the iphone x. - Samsung or iPhone, which phone has faster 5G speed?
 in ookla's tests, the samsung galaxy s24, s24+ and s24 ultra showed superior 5g speeds compared to the iphone.
in ookla's tests, the samsung galaxy s24, s24+ and s24 ultra showed superior 5g speeds compared to the iphone. - Instructions on how to control iPhone, iPad remotely with a computer or Macbook
 just install vnc viewer to your computer and install it, you can freely access and control your iphone or ipad remotely. here are 4 basic steps that show you how to install and access your iphone and ipad remotely.
just install vnc viewer to your computer and install it, you can freely access and control your iphone or ipad remotely. here are 4 basic steps that show you how to install and access your iphone and ipad remotely. - Samsung will provide RAM for iPhone 6
 recently, a source said samsung will return to the list of companies providing hardware to apple despite constant litigation between the two companies in the past.
recently, a source said samsung will return to the list of companies providing hardware to apple despite constant litigation between the two companies in the past. - How to turn off voice control on iPhone
 in this article, tipsmake.com will tell you 2 ways to turn off voice control. method 1 for normal iphone devices, way 2 for jailbroken devices.
in this article, tipsmake.com will tell you 2 ways to turn off voice control. method 1 for normal iphone devices, way 2 for jailbroken devices.










 Things to know about Samsung Smart View application
Things to know about Samsung Smart View application Instructions for projecting Samsung TV screens to phones
Instructions for projecting Samsung TV screens to phones 5 extremely useful features on Samsung Smart TV you may not know yet
5 extremely useful features on Samsung Smart TV you may not know yet How to login YouTube account on Smart TV Samsung, LG, Sony
How to login YouTube account on Smart TV Samsung, LG, Sony How to use YouTube application on Smart TV LG WebOS operating system
How to use YouTube application on Smart TV LG WebOS operating system Ways to connect Android phones to Samsung TVs
Ways to connect Android phones to Samsung TVs