How to use Luminar AI for beautiful landscape shots
With Luminar AI, creating outstanding photos is surprisingly fun and easy. You can add realistic atmospheric effects with 3D depth, fog, haze, steam, drizzle, with Atmosphere AI. Create a 'so deep' photo without layer masks and layers like Photoshop.
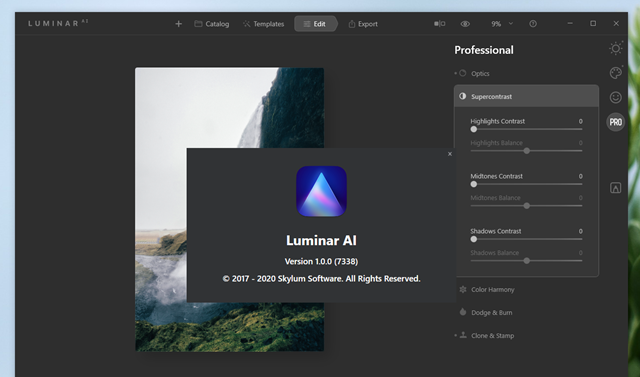
If you know how to make good use of Luminar AI, it is not too difficult for you to create impressive photos without spending too much time, as well as photography knowledge. And in this article, we will together refer to how to use Luminar AI to get beautiful landscape photos taken with smartphones. As follows.
How to use Luminar AI for beautiful landscape shots
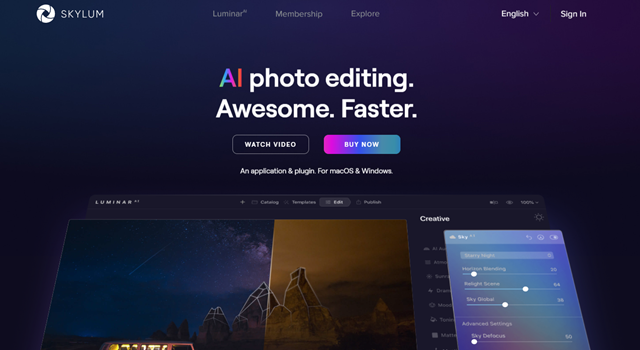
First, download and install Luminar AI here.

After installation is complete, start the software and click " + ", then click on the line Edit Single Image.

Luminar AI will switch to the photo editing interface, at this point click on the " Easy Landscape Collection " option.

Continue to click on " Long Exposure ".

The image will be applied the selected color filter, now we will click on the " Edit " tab above to go deeper into the adjustment.

A list of advanced editing options will appear, click " Creative " to unlock these options.

In Sky AI , adjust the parameters as you like to get the perfect correction for the composition of "sky" in the image. Here we can adjust the parameters according to the model " Dramatic Sky 1 ": Horizon Blending: 20, Horizon Position: 0, Relight Scene: 20, Sky Global: 20.

Continuing with Advanced Settings , you can adjust the parameters to Close Gaps: 20, Sky Local: 25. Then, Sky Temperature: -50, Sky Exposure: 100.

With Dramatic , you can adjust Amount: 40, Local Contrast: 70, respectively.

Now let's move on to Essentials .

And adjust the Structure AI to the Amount: 10, Boost: 20 values .

Continuing with Color , adjust the Saturation values : -15, Vibrance: -10.

With Landscape , you can adjust Dehaze: 10, Golden Hour: 10, Foliage Enhancer: 30 respectively.

Next, adjust the Vignette to Amount: -60, Size: 30.

Now we will proceed to erase unnecessary details in the image using Erase.

After everything is satisfied, click Export and choose the export method is done.

And here are the results before and after photo editing with Luminar AI, great, right?
Hope you will be satisfied.
You should read it
- How to use Luminar AI with Photoshop to create more perfect portraits
- How to restore old family photos with Luminar Neo
- 10 easiest photo editing software to use for beginners
- Top 10 best free photo editing software on computers and laptops
- Top 10 best photo editing software for Linux
- The best free photo editing software on your computer
- How to edit photos on Fotophire software
- Top 10 best photo editing software 2021
May be interested
- Apple launched a series of short video tutorials on taking photos on the iPhone
 these things seem simple but will help you to capture more beautiful and impressive images.
these things seem simple but will help you to capture more beautiful and impressive images. - Turn on the secret of long exposures in photography
 exposure is understood as the brightness of the image, which is a combination of shutter and aperture. understanding the exposure will help you control the image when shooting better.
exposure is understood as the brightness of the image, which is a combination of shutter and aperture. understanding the exposure will help you control the image when shooting better. - How to force the screen to rotate into Landscape Mode on iPhone
 everyone is frustrated because the way the phone handles auto-rotate features at some point. sometimes, the iphone may not realize that you have rotated it, making you a less optimized viewing experience.
everyone is frustrated because the way the phone handles auto-rotate features at some point. sometimes, the iphone may not realize that you have rotated it, making you a less optimized viewing experience. - Difference between Landscape and Portrait mode
 landscape and portrait are two basic photo and video shooting modes on smartphones. do you know the difference between them? let's find out together!
landscape and portrait are two basic photo and video shooting modes on smartphones. do you know the difference between them? let's find out together! - How to view YouTube Shorts in landscape mode
 youtube just introduced a number of ai features for shorts videos, including the ability to view youtube shorts in landscape mode.
youtube just introduced a number of ai features for shorts videos, including the ability to view youtube shorts in landscape mode. - 3 reasons you need AI photo editing app Luminar Neo
 luminar neo is always one step ahead in photo editing with ai features. the spring 2024 update - to be released on april 25, 2024 - introduces 3 must-have ai photo editing features.
luminar neo is always one step ahead in photo editing with ai features. the spring 2024 update - to be released on april 25, 2024 - introduces 3 must-have ai photo editing features. - Download The Messenger, a cool horizontal screen landscape game, is free
 the messenger is a very good landscape screen game, considered a 'brother' version of the popular ninja gaiden game on the nes system.
the messenger is a very good landscape screen game, considered a 'brother' version of the popular ninja gaiden game on the nes system. - How to Switch to Portrait or Landscape Mode on Android
 this wiki page will show you how to remove android's screen orientation lock so you can switch from portrait mode (portrait) to landscape mode (landscape) simply by rotating your android device. in most android versions, you won't be able to change the orientation of the home screen.
this wiki page will show you how to remove android's screen orientation lock so you can switch from portrait mode (portrait) to landscape mode (landscape) simply by rotating your android device. in most android versions, you won't be able to change the orientation of the home screen. - How to play Pokemon GO in Landscape Mode on the iPhone
 although players can play pokemon go in portrait mode. however, if you want to watch and play games on a large and eye-catching screen, players can switch to playing games in landscape mode.
although players can play pokemon go in portrait mode. however, if you want to watch and play games on a large and eye-catching screen, players can switch to playing games in landscape mode. - 7 essential techniques for taking landscape photos on your phone
 today's article will cover what you can do with your smartphone camera to make images look better, along with how to maximize your surroundings for optimal results.
today's article will cover what you can do with your smartphone camera to make images look better, along with how to maximize your surroundings for optimal results.










 How to use Luminar AI with Photoshop to create more perfect portraits
How to use Luminar AI with Photoshop to create more perfect portraits How to Split a large photo into several small photos and vice versa with Picosmos Tools
How to Split a large photo into several small photos and vice versa with Picosmos Tools Top 3 best photo editing apps for iPhone
Top 3 best photo editing apps for iPhone TOP 10 free online and free photo collage software on your computer
TOP 10 free online and free photo collage software on your computer How to resize images in Paint 3D application on Windows 10
How to resize images in Paint 3D application on Windows 10 Top 5 helpful edits you can do in Paint.NET
Top 5 helpful edits you can do in Paint.NET