How to use Chrome's new performance controls
Google Chrome has long had a reputation for hogging resources. But the browser's new and improved performance controls should give you more control over Chrome. As long as you don't decide to open hundreds of tabs at once and wonder why Chrome is hogging so many system resources.
Google Launches New and Improved Performance Controls
As outlined in the announcement post on The Keyword, Google is rolling out new performance controls to help users manage how Chrome uses system resources. There are three main factors involved here.
First, there's a new Performance Detection tool that "identifies potential performance issues and suggests solutions." This could include deactivating any tabs that are using extra resources, helping you speed up the tab you're currently using.
If enabled, you'll see a performance issue alert that identifies the issue and suggests a solution. If you agree with the suggested action, just click Fix Now to let Google fix the issue.
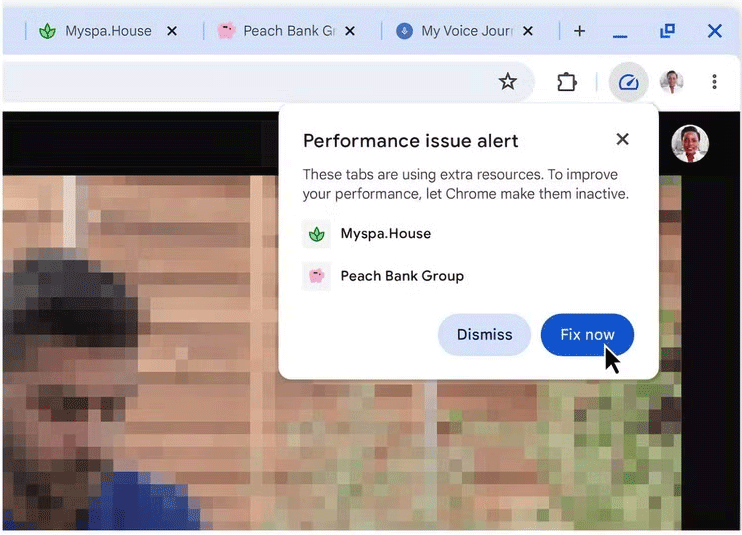
Second, Google has improved the existing Memory Saver feature that was first introduced in 2022. This feature frees up memory from inactive tabs, allowing you to use resources where you really need them. You can now choose between Moderate , Balanced , and Maximum modes , depending on your preference.
Last but not least, Google has added more ways to customize Chrome's performance controls to suit your specific needs. This includes specifying which sites should always be active, and the option to change the appearance of inactive tabs and tab hover previews. Both are small ways to personalize Chrome.
How to use Chrome's new performance controls
Google Chrome's reputation for using too much RAM may finally be coming to an end, thanks to an update with a bunch of new performance features. These updates give you more control over Chrome's RAM usage.
Performance issue warning
It's no secret that Chrome has a history of hogging RAM and leaving other apps struggling. However, Google is finally taking steps in the right direction by introducing performance features that let you indirectly decide how much RAM Chrome can use, as first revealed on Google's The Keyword blog.
One of Chrome's new features is performance issue warnings. This feature alerts you to websites that are using more resources than they should, which is especially helpful when a single site is causing slowdowns.
Now, whenever Chrome senses that your system is slow, it will send you a notification suggesting tabs to deactivate. You also get a 'Fix now' button to deactivate tabs directly from there.
To enable performance issue alerts:
- Open Chrome
- Click on the three dots in the upper right corner
- Click Performance on the left side
- Under General , you can enable/disable Performance issue alerts .
With this feature, you can finally rest easy knowing that you no longer have to worry about websites slowing down your PC, especially when you have more than 20 tabs open at once. Plus, you have a quick fix button at your fingertips.
Memory Saver Modes

In addition to sending notifications to improve performance, you can choose from 3 Memory Saver modes. The Memory Saver feature simply deactivates tabs that haven't been used for a while and frees up RAM.
To activate:
- Open the Performance page from Settings.
- Under Memory , enable this feature.
- Select Memory Saver Moderate , Balanced or Maximum .
Choosing each mode affects how aggressively Chrome frees up memory:
- Moderate : Tabs will be inactive for a long time, based on your PC's available resources. This mode does the least harm when it comes to freeing up RAM, especially if you have 32GB or more of RAM.
- Balanced : This setting is in the middle of how fast Chrome deactivates tabs and takes into account your system's needs and your browsing habits.
- Maximum : This is the most aggressive mode and will free up RAM faster than the other two modes. This is the best option if you have 8GB or less of RAM.
This feature will also help you save battery life on your laptop.
Inactive Tab Appearance
With Inactive Tab Appearance, you can toggle to hide or clearly show which tabs in Chrome are deactivated. You can turn this feature on or off:
- Open the Performance page from Settings.
- Under General , you will see the Inactive Tab Appearance toggle button
You may have to experiment to find your favorite option.
Keep your favorite websites running
Sometimes users want to prevent Chrome from deactivating certain tabs that may be running background processes or want the page to refresh itself periodically.
Chrome offers two ways to add sites to block deactivation. You can manually add the site address or select sites that are currently open in a tab. To add a site:
- Open the Performance page from Settings.
- Under General, you'll see the Always keep these sites active setting . You can add sites based on currently open tabs or manually by adding the site URL.
- Add existing sites:
- Select from available websites currently open in a tab.
- Select the box to the left of the site you want to add and click Add .
- Add sites manually:
- Enter web address.
- Select Add .
Whichever option you choose, you now have more ways than ever to manage Chrome's memory usage, something users have been asking for for years.
Make Google Chrome work better for you
With two-thirds of Internet users now using Chrome, it's important that Google continues to improve the way it uses resources. And these new and improved performance controls are a very welcome addition to the world's most popular web browser.
Google hasn't announced exactly when these new and improved performance controls will be available, but when they do, they'll be accessible in Settings > Performance from the three-dot menu in the top right corner. Performance crash warnings can be turned on or off in General , while the updated Memory Saver options will be available in Memory .
You should read it
- Google launched Chrome 87: performance increased sharply
- The security feature prevents the Specter vulnerability, which makes Chrome account for 10-13% more computer RAM
- How to control gadgets that work on Chrome
- Chrome adds control of violent, pornographic content
- Google Chrome temporarily prevents sideload of extensions
- How to use the Send Tab to Self feature on Chrome
- Microsoft 'dedicates' to Google to reduce battery drain of Chrome
- More 'friendly' Chrome with multimedia control features on the keyboard
May be interested
- How to Turn Off Parental Controls on Android
 this tipsmake page will show you how to turn off parental controls on your android phone or tablet. if parental controls have been set up on the google play store, you can directly edit or disable them at any time from your phone or tablet. if you're using google family link to manage your child's account, you can end account supervision when your child turns 13, after which you can simply adjust play store restrictions for your child. children on the family link app.
this tipsmake page will show you how to turn off parental controls on your android phone or tablet. if parental controls have been set up on the google play store, you can directly edit or disable them at any time from your phone or tablet. if you're using google family link to manage your child's account, you can end account supervision when your child turns 13, after which you can simply adjust play store restrictions for your child. children on the family link app. - What is CTP?
 ctp stands for composite theoretical performance, used to measure the performance of computer processors.
ctp stands for composite theoretical performance, used to measure the performance of computer processors. - Apple will turn the iPhone into a universal remote control
 apple is said to be working on a new device, possibly a universal remote control.
apple is said to be working on a new device, possibly a universal remote control. - Check SD and USB memory card performance
 when buying sd or usb memory card, besides the price, the performance is an extremely important factor that buyers need to pay attention to. the performance is roughly read / write speed and the actual capacity of the device, because if you don't pay attention, you may be tricked.
when buying sd or usb memory card, besides the price, the performance is an extremely important factor that buyers need to pay attention to. the performance is roughly read / write speed and the actual capacity of the device, because if you don't pay attention, you may be tricked. - How to Block Websites on Mac Browsers with Aobo Filter
 how do you block those unwanted websites in your child's mac? the first way that comes into your mind may be using the built-in parental controls. however, you can also find thousands of ways to bypass parental controls while you search in...
how do you block those unwanted websites in your child's mac? the first way that comes into your mind may be using the built-in parental controls. however, you can also find thousands of ways to bypass parental controls while you search in... - Check computer performance with PCMark
 pcmark is a computer performance test application developed by futuremarkpcmark. it focuses on a comprehensive computer usage performance test. see this article to learn how to use this tool.
pcmark is a computer performance test application developed by futuremarkpcmark. it focuses on a comprehensive computer usage performance test. see this article to learn how to use this tool. - System performance in Unix / Linux
 the purpose of this tutorial is to introduce performance analysis with the tools available for monitoring and managing performance on unix systems, and to provide a general guideline on how to detect and fix performance issues in unix environments.
the purpose of this tutorial is to introduce performance analysis with the tools available for monitoring and managing performance on unix systems, and to provide a general guideline on how to detect and fix performance issues in unix environments. - How to work with Performance Monitor performance monitor in Windows
 have you ever heard about performance monitor or perfmon.exe or perfmon.msc in windows?
have you ever heard about performance monitor or perfmon.exe or perfmon.msc in windows? - How to Set Up Parental Controls on Windows Vista
 do you want to make sure your children are protected from mature content when they use a browser to view content on the internet? configuring parental controls inside of vista is a snap. you have to install windows vista first.
do you want to make sure your children are protected from mature content when they use a browser to view content on the internet? configuring parental controls inside of vista is a snap. you have to install windows vista first. - MacBook Pro is the best Windows laptop
 soluto, a pc service company, does an analysis on today's best-selling computer models and produces surprising results.
soluto, a pc service company, does an analysis on today's best-selling computer models and produces surprising results.
















 Why use LibreOffice instead of Microsoft 365?
Why use LibreOffice instead of Microsoft 365? The Shocking Secret of the Quokka, the World's Happiest Animal
The Shocking Secret of the Quokka, the World's Happiest Animal Psychological tricks that scammers often use
Psychological tricks that scammers often use Instructions for using Apple Writing Tools for computers
Instructions for using Apple Writing Tools for computers Microsoft adds a bunch of new Intel CPUs to the Windows 10 LTSC support list until 2027
Microsoft adds a bunch of new Intel CPUs to the Windows 10 LTSC support list until 2027 How to create custom WhatsApp message filters
How to create custom WhatsApp message filters