How to turn on and off the keyboard lights for laptops Dell, HP, Asus, Acer, Vaio, Lenovo, Macbook
Knowing how to turn on and off the keyboard lights of your laptop will help you type correctly when composing text or manipulate the keyboard keys more standard when playing games in dimly lit spaces or at night.
Turn on the keyboard light is an advanced feature on modern laptops. Depending on the type of laptop keyboard, the keys on and off the keyboard lights are arranged differently. However, basically, the way to turn on and off the keyboard lights for laptops Dell, HP, Asus, Acer, Vaio, Lenovo, Macbook is not much different. Please refer to the following article to know how to do it.
1. Turn on and off Dell Laptop keyboard lights
On some Dell laptops, to turn on the keyboard light, press Alt + F10 . If the above method is not correct, try pressing Fn + right arrow or Fn + F10 to turn on the keyboard backlight.
 How to turn on and off the keyboard lights for laptops Dell, HP, Asus, Acer, Vaio, Lenovo, Macbook Picture 1
How to turn on and off the keyboard lights for laptops Dell, HP, Asus, Acer, Vaio, Lenovo, Macbook Picture 1
In addition, you can also switch 3 different keyboard backlight modes, including full keyboard backlight, half keyboard backlight on and keyboard backlight off.
On Dell laptops running Windows 8.1 and Windows 10, you can activate and turn on the keyboard lights through the Settings window. Press Windows + X to open Settings => Mobility Center => find and enable Keyboard Brightness option .
2. Turn on and off the HP Laptop keyboard light
Step 1 : To turn on the HP laptop keyboard backlight, press the F5 key or use the key combination Fn + F5 .
 How to turn on and off the keyboard lights for laptops Dell, HP, Asus, Acer, Vaio, Lenovo, Macbook Picture 2
How to turn on and off the keyboard lights for laptops Dell, HP, Asus, Acer, Vaio, Lenovo, Macbook Picture 2
Step 2 : In case you want to turn off the HP laptop keyboard light, just press F5 key on the keyboard or Fn + F5 to turn off the light.
3. Turn on the Asus laptop keyboard light.
On the Asus laptop keyboard you can also turn on and off the laptop keyboard lights, but the layout of the on and off keys on the Asus laptop keyboard is a little different.
Notice the keys have lights and keyboard symbols. Usually the F3 and F4 keys on the Asus laptop keyboard. To turn on the laptop keyboard light, press the Fn + F4 key combination . To turn off the laptop keyboard light, press Fn + F3.
 How to turn on and off the keyboard lights for laptops Dell, HP, Asus, Acer, Vaio, Lenovo, Macbook Picture 3
How to turn on and off the keyboard lights for laptops Dell, HP, Asus, Acer, Vaio, Lenovo, Macbook Picture 3
Alternatively you can also light control mode by pressing the keyboard laptop Fn + A . The A key has an Auto icon and half a light bulb will perform this trick.
 How to turn on and off the keyboard lights for laptops Dell, HP, Asus, Acer, Vaio, Lenovo, Macbook Picture 4
How to turn on and off the keyboard lights for laptops Dell, HP, Asus, Acer, Vaio, Lenovo, Macbook Picture 4
At this point on the laptop keyboard there will be an icon notifying Brightness Up to let the user know that the laptop keyboard brightness is increasing.
 How to turn on and off the keyboard lights for laptops Dell, HP, Asus, Acer, Vaio, Lenovo, Macbook Picture 5
How to turn on and off the keyboard lights for laptops Dell, HP, Asus, Acer, Vaio, Lenovo, Macbook Picture 5
4. Turn on and off the keyboard light of Sony Vaio laptop.
Sony laptop users must already know how to turn on the Sony laptop keyboard with the Control Panel that Taimienphi.vn introduced. However, in addition to turning on the Sony laptop keyboard light, there is another way to use the hard keys on the keyboard.
Step 1 : On the laptop keyboard, pay attention to the key with the light bulb as above. Usually confined to the F6 key. Then you press the Fn + F6 keys simultaneouslyto increase the brightness of the laptop keyboard.
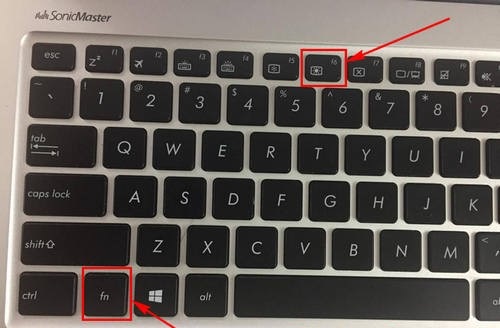 How to turn on and off the keyboard lights for laptops Dell, HP, Asus, Acer, Vaio, Lenovo, Macbook Picture 6
How to turn on and off the keyboard lights for laptops Dell, HP, Asus, Acer, Vaio, Lenovo, Macbook Picture 6
Step 2 : The brightness will increase gradually, depending on whether you press the laptop keyboard a lot or not.
 How to turn on and off the keyboard lights for laptops Dell, HP, Asus, Acer, Vaio, Lenovo, Macbook Picture 7
How to turn on and off the keyboard lights for laptops Dell, HP, Asus, Acer, Vaio, Lenovo, Macbook Picture 7
With the maximum brightness like this, in a dark room you will find it much easier to work. On the contrary, if you want to reduce the brightness of the Sony laptop keyboard, you press Fn + F5
 How to turn on and off the keyboard lights for laptops Dell, HP, Asus, Acer, Vaio, Lenovo, Macbook Picture 8
How to turn on and off the keyboard lights for laptops Dell, HP, Asus, Acer, Vaio, Lenovo, Macbook Picture 8
5. Turn on and off the Macbook keyboard light.
Step 1: First, you look on the keyboard of the Macbook will see that there are icons F5 and F6 will have a backlight, but if you click, you will not be able to turn on the Macbook keyboard light immediately, you need to hold the FN button at left corner of the screen.
 How to turn on and off the keyboard lights for laptops Dell, HP, Asus, Acer, Vaio, Lenovo, Macbook Picture 9
How to turn on and off the keyboard lights for laptops Dell, HP, Asus, Acer, Vaio, Lenovo, Macbook Picture 9
Step 2: To turn off the Macbook, you just need to hold FN + press F5 to be as shown below.
 How to turn on and off the keyboard lights for laptops Dell, HP, Asus, Acer, Vaio, Lenovo, Macbook Picture 10
How to turn on and off the keyboard lights for laptops Dell, HP, Asus, Acer, Vaio, Lenovo, Macbook Picture 10
Step 3: To turn on the Macbook keyboard light, you need to hold FN + press F6 , see the picture below to distinguish between turning off and turning on the Macbook keyboard light.
 How to turn on and off the keyboard lights for laptops Dell, HP, Asus, Acer, Vaio, Lenovo, Macbook Picture 11
How to turn on and off the keyboard lights for laptops Dell, HP, Asus, Acer, Vaio, Lenovo, Macbook Picture 11
Above are the ways to turn on and off the laptop keyboard light that users can refer to. Do the same to turn on and off the keyboard lights for laptops Dell, HP, Asus, Acer, Vaio, Lenovo, Macbook. You should also check to see if the laptop supports the keyboard light.
Many old Asus laptops often do not have built-in keyboard lights, such as the K53 SD SX141 series or some other Asus laptops. Therefore, many questions like replacing the Asus laptop keyboard to a keyboard with a light are also questioned by many people.
The problem is that how to replace a Asus laptop keyboard with lights from the keyboard usually needs depends on the Asus keyboard accessory. Depending on the Asus laptop series that you can find a keyboard with a light to replace. You should also go to reputable Asus laptop repair and warranty facilities to be able to get the best support, replace the keyboard and not worry about poor quality goods.
You should read it
- Instructions on how to turn on the laptop keyboard light
- How to turn on the HP Laptop keyboard light Laptop
- Instructions on how to turn on the keyboard light on Lenovo laptops
- How to turn on HP laptop keyboard light properly and simply
- Instructions on 3 simple ways to turn on the Lenovo laptop keyboard light
- How to turn on Asus laptop keyboard light simply and quickly
- How to turn on laptop keyboard light: Dell, Asus, Acer, Lenovo
- Top 5 laptops with the best keyboard backlight in 2023
- Instructions on how to turn on the mechanical keyboard light in the simplest and most detailed way
- How to turn off the Laptop keyboard to use an external keyboard
- How to automatically turn off the MacBook keyboard backlight when not in use
- How to lock the laptop keyboard to use the removable USB keyboard






 Shortcuts to BIOS of Asus, Dell, Hp, Sony Vaio, Acer, Lenovo Laptops
Shortcuts to BIOS of Asus, Dell, Hp, Sony Vaio, Acer, Lenovo Laptops Ultra-portable laptops
Ultra-portable laptops How to turn on laptop keyboard light: Dell, Asus, Acer, Lenovo
How to turn on laptop keyboard light: Dell, Asus, Acer, Lenovo 11 laptops will shine in 2009
11 laptops will shine in 2009 The best laptops for travelers
The best laptops for travelers The best Windows 8 tablets today
The best Windows 8 tablets today