How to Test Webcam on PC or Mac
Use a web browser
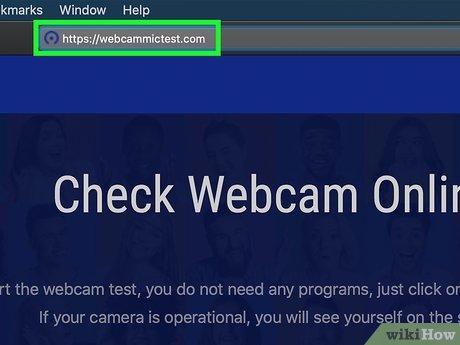
Visit https://webcammictest.com/ using a web browser. You can use any web browser on PC or Mac.
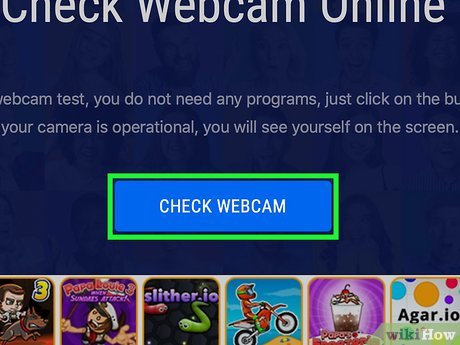
Click Check Webcam . This blue button is in the middle of the page.
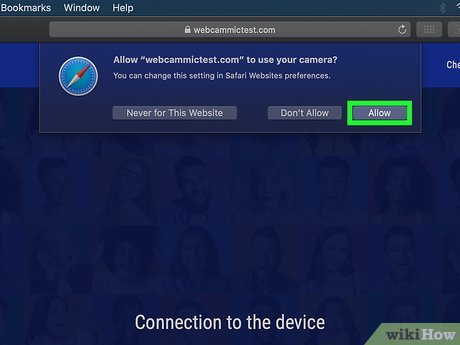
Click Allow . The website will be granted webcam access.
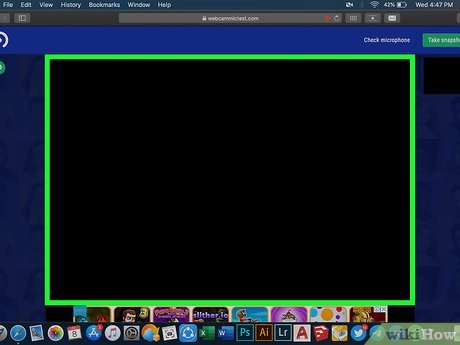
Check the content on the screen. If the webcam is working, you will see the image from the camera appear in the middle of the web page.
On Windows

Click menu . This menu is usually in the lower left corner of the screen.

Type camerain the search bar in the lower left corner of the screen.

Click Camera . The Camera app will launch and the webcam will automatically open. If the webcam image appears on the screen, the device is working normally.
If this is your first time opening the Camera app, you may need to give the app permission to launch.
On MacOS

Open Finder. The application has a blue and white smiley face icon, usually located in the Dock at the bottom of the desktop.

Click Applications . Options are in the menu bar on the left side of Finder.

Double click Photobooth . Photobooth will automatically open the webcam. If the webcam image appears on the screen, the device is working normally.
Fix webcam problems

Check webcam status. Locate the webcam. The device is usually located at the top and center of the screen. You need to make sure that there are no debris or anything blocking the webcam's eyes. Some laptops have a built-in webcam cover, look to see if the webcam is covered or not. If you use an external webcam, you need to check to see if the connection cable is frayed or worn.

Check the USB port that the external webcam connects to. If you use an external webcam, you need to check the USB port the device is connecting to. The webcam's plug needs to be firmly plugged into the USB port. Try unplugging and plugging it back into another USB port to see if the webcam works or not.

Check to make sure the webcam is turned on (Windows only). The Windows Settings menu allows us to turn webcams on and off, both regular and for various applications. The following steps will help you check if the webcam is enabled.
Click the Windows Start menu .
Click the Gear/Settings menu .
Click Privacy .
Click Camera in the left pane.
Click Change . It's below "Camera access for this device is off."
Check to make sure this switch is turned on.
The switch below "Allow apps to access your camera" should also be turned on.
Scroll down and check that the switch for each app you want to access your webcam for is turned on.

Check if the webcam is enabled in Device Manager (Windows only). The following steps will help you check in Device Manager whether the webcam is enabled or not:
Right-click the Windows Start menu .
Click Device Manager .
Double-click Cameras or Imaging Devices .
Right click on the webcam.
Click Enable Device .

Update the camera driver. You can also check in Device Manager to make sure the camera driver is up to date. Apply the following steps to check if the camera driver is updated:
Right-click the Windows Start menu .
Click Device Manager .
Double click Cameras or Imaging Devices .
Right click on the webcam.
Click Update Drivers .

Reset your Mac's system controller (Mac only). If your Mac's webcam isn't working, you may need to reset your system controller. Follow these steps to reinstall the system controller on Mac:
Turn off your Mac.
Hold down Shift (left) + Control + Option for 7 seconds.
Still don't release your hand, continue to hold the power button for another 7 seconds.
Release all keys and wait a few seconds.
Turn on your Mac.

Check the webcam settings of the application you want to use. If the webcam still doesn't work in a particular application, you need to set up a webcam configuration in that application. This is especially necessary if you use multiple webcams. Webcam settings are often located differently depending on the application. In general, you can access webcam settings by opening the "Settings", "Preferences" or "Options" menu, then accessing the "Video" menu.

Check to make sure other applications are not using the webcam. If an application is using the webcam, other applications will not be able to access it. You must close all applications that access the webcam before opening a new application that needs to use the camera.

Replace the webcam. If the webcam is not blocked, the driver is updated, the device is connected properly but still cannot be used, it is likely that the webcam is broken and you need to replace it. Older webcams may also not be compatible with new applications.
You should read it
- The best webcam models 2018
- How to check if your webcam is hacked
- Do you really need a 4K webcam?
- Fixed a problem with invalid webcam windows 10
- How to install and connect the webcam to the PC
- Unexpected uses of laptop webcams
- This is why you should turn off or use the Webcam tape immediately
- How to change the default webcam on a Windows 10 computer
- The security of the webcam is extremely simple
- How to use the Raspberry Pi as a webcam
- Summary of how to fix laptop webcam errors
- The shocking incident of the past was the terror that made Mark Zuckerberg cover his webcam





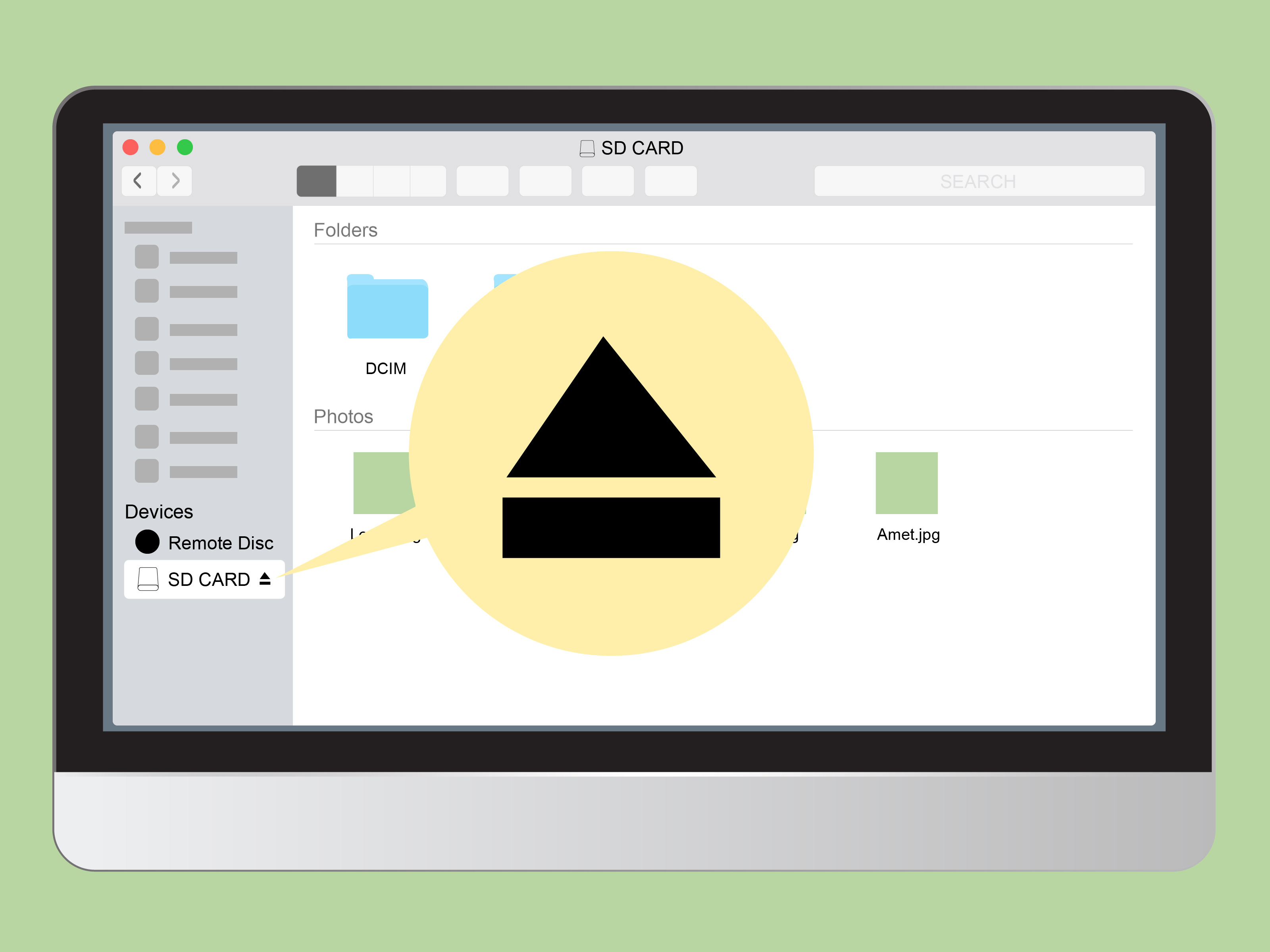
 How to test the Windows 10 webcam webcam
How to test the Windows 10 webcam webcam The best webcam models 2018
The best webcam models 2018 How to check if your webcam is hacked
How to check if your webcam is hacked What is a webcam? Where is the best place to buy a genuine webcam?
What is a webcam? Where is the best place to buy a genuine webcam? Do you really need a 4K webcam?
Do you really need a 4K webcam? Fixed a problem with invalid webcam windows 10
Fixed a problem with invalid webcam windows 10