How to take screenshots of Samsung
You own a SamSung phone and need to take screenshots of your phone but don't know how. So, the following article of TipsMake.com will guide you how to take screenshots of all kinds of Samsung phones, please refer.
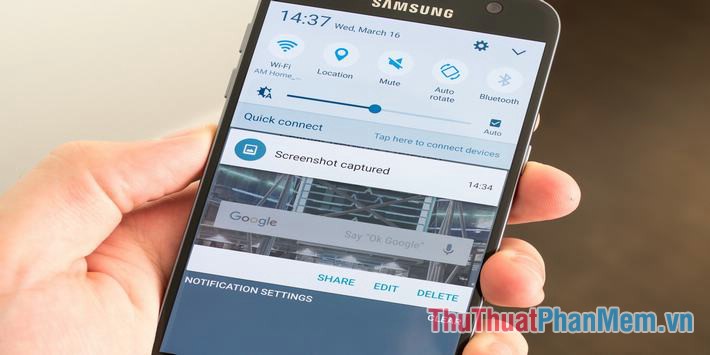
Method 1: Use hard keys
- For SamSung devices with physical Home button, you can take pictures by holding down the Home button and the Power button for about 2 to 3 seconds until you hear a click that means the screen has been taken.

- For machines without a physical Home button, you take a screenshot by pressing and holding the Power button and the Volume down button for about 2 to 3 seconds until you hear a click sound that the screen has been taken.

Method 2: Take a screenshot using gestures
Some Samsung phones support our screenshots by swiping your hand across the screen.
To use this feature, you must turn it on in Settings -> Advanced features and turn on Swipe to capture

To take a screenshot, place your hand next to the right edge of the phone screen, then slide your hand from right to left of the screen. When you hear the click, the screen has been taken.

Method 3: Take photos with a Spen pen
For Samsung Note phones, you can take photos with the Spen pen very simply.

- Withdraw the pen, bring the pen tip close to the screen, and press the button located on the pen
- At this time, a small box will appear on the screen and put the pen and select Screen write
- Then touch the screen with your pen and drag an area of the screen you want to capture
Above are some ways for you to take screenshots of your SamSung phone, hope you will find the article useful.
You should read it
- How to capture, share screenshots PS5
- How to take screenshots of Samsung Galaxy S8 and S8 +
- How to Save a Screenshot
- How to take screenshots on HP Laptop computers
- How to take scrolling, long screen screenshots in Windows
- Instructions for using Screenshot HD to take screenshots
- How to Take a Screenshot on Galaxy S3
- 5 ways to take screenshots Samsung Galaxy S9 / S9 +
May be interested
- How to Take a Screenshot on Galaxy S3
 is there something on your samsung galaxy s3 that you want to save and send to your friends? taking screenshots is a great way to do that. see step 1 to start learning how to take screenshots.
is there something on your samsung galaxy s3 that you want to save and send to your friends? taking screenshots is a great way to do that. see step 1 to start learning how to take screenshots. - How to edit and enhance screenshots with MS Paint
 while hoping to have a favorite tool for both capturing and editing screenshots, sometimes you feel confused and wondering how to edit screenshots in microsoft paint.
while hoping to have a favorite tool for both capturing and editing screenshots, sometimes you feel confused and wondering how to edit screenshots in microsoft paint. - How to add borders to screenshots with Snipping Tool in Windows 11
 sharing information via screenshots is becoming increasingly popular.
sharing information via screenshots is becoming increasingly popular. - Here's how to take super-fast screenshots on Firefox!
 firefox screenshots of mozilla's test pilot experiment test program, which helps users take photos of computer screen interface.
firefox screenshots of mozilla's test pilot experiment test program, which helps users take photos of computer screen interface. - 18 tips for screen capture tool on iOS 11 you should not ignore
 the first thing you may notice after updating your iphone to ios 11 is the change when taking a screenshot. instead of having a bit of light and sound, you'll also see the thumbnail of what you've just taken. this article will give you screen capture tips and tricks on ios 11.
the first thing you may notice after updating your iphone to ios 11 is the change when taking a screenshot. instead of having a bit of light and sound, you'll also see the thumbnail of what you've just taken. this article will give you screen capture tips and tricks on ios 11. - Instructions to save screenshots directly to Dropbox
 along with onedrive and google drive, dropbox is one of the reputable services in the cloud storage area. recently, this dropbox service has added automatic saving and downloading screenshots on windows. if you often have to take screenshots, this feature will become more and more useful. let's see how to save screenshots directly to dropbox in the article below.
along with onedrive and google drive, dropbox is one of the reputable services in the cloud storage area. recently, this dropbox service has added automatic saving and downloading screenshots on windows. if you often have to take screenshots, this feature will become more and more useful. let's see how to save screenshots directly to dropbox in the article below. - Invite to experience Samsung Experience 10 interface on Galaxy S9 +
 the latest screenshots show the change of samsung experience 10 user interface on android pie 9.0 platform on samsung galaxy s9 / s9 + and galaxy note 9 has been revealed, please admire.
the latest screenshots show the change of samsung experience 10 user interface on android pie 9.0 platform on samsung galaxy s9 / s9 + and galaxy note 9 has been revealed, please admire. - How to Take Screenshots in Windows Phone 8
 windows phone 8 introduced the ability to take screenshots on windows mobile without having to install a special app. you can take a screenshot of any app, including games and video players. screenshots are saved to an easy-to-access album...
windows phone 8 introduced the ability to take screenshots on windows mobile without having to install a special app. you can take a screenshot of any app, including games and video players. screenshots are saved to an easy-to-access album... - How to Take Screenshots on Linux
 taking screenshots on linux is not as simple as on windows or os are not. luckily, most linux distributions include at least one program that allows taking screenshots, and there are many other software that can be used if you don't have this utility installed.
taking screenshots on linux is not as simple as on windows or os are not. luckily, most linux distributions include at least one program that allows taking screenshots, and there are many other software that can be used if you don't have this utility installed. - How to take screenshots on Windows 10 computer easily without installing software
 you want to share screenshots with friends and colleagues but don't want to install additional software that makes your computer heavier. the 4 simple ways to take screenshots without installing software below will help you do that!
you want to share screenshots with friends and colleagues but don't want to install additional software that makes your computer heavier. the 4 simple ways to take screenshots without installing software below will help you do that!










 How to insert text into pictures on your phone
How to insert text into pictures on your phone How to set static IP on SamSung and Android phones
How to set static IP on SamSung and Android phones How to record calls on Samsung phones
How to record calls on Samsung phones How to download music on Youtube to your phone
How to download music on Youtube to your phone How to check battery bottle on Android phones
How to check battery bottle on Android phones How to shoot multiple cameras at the same time on iPhone
How to shoot multiple cameras at the same time on iPhone