How to take a screenshot on the Raspberry Pi
No matter what type of computer you are using, there will definitely be times when you need to take screenshots. Perhaps you want to write instructions that show others how to perform a task, or maybe you want to share something you've seen in an app or website.
It's easy to take screenshots on any Raspberry Pi model, at least if you use Raspbian, the official Pi operating system. The following instructions are done on Raspberry Pi 4 running the latest version of the operating system, Raspbian Buster, but they will certainly work on any other model and any recent version of the operating system. .
Take screenshots with Scrot and PrtScr
 Take screenshots with Scrot and PrtScr
Take screenshots with Scrot and PrtScr Raspbian's built-in screenshot tool is called Scrot, and you can use it to take a screenshot of the entire screen at the touch of a button PrtSc. After you click PrtSrc, Scrot will save the PNG graphic file to the Home directory ( / home / pi by default), with the date and time as the file name.
However, you can also use Scrot via the command line to gain additional flexibility. For example, if you want to take a screenshot after a delay, you can open a Terminal window and type the command scrot -dfollowed by the number of seconds of delay. For example, with a delay of 5 seconds, the command would be:
scrot -d 5If you want to capture a specific window, use the -s option and then click the window you want and it will be saved. Create -sb if you want the outline of the window to be in the image.
scrot -sbAnd if you want to give the file a different name, rather than the date and time, you can name the file after scrot. For example, this command will capture the selected window and name it myimage.png:
scrot myimage.png -sbUse Gnome Screenshot
Scrot is great for the command line tool, but using a screenshot tool with a graphical interface is easier. The main graphical screen capture tool for Pi is Gnome Screenshot. You can install it by typing.
sudo apt install gnome-screenshotAs with any software installation, you'll want to make sure you have all applications and archives up to date before installation. So if you haven't done that recently, make sure you enter:
sudo apt update && sudo apt upgradeNow, you can find Gnome Screenshot in the Accessories menu , listed as Screenshot.
 Find Gnome Screenshot in the Accessories menu
Find Gnome Screenshot in the Accessories menu When you open Gnome Screenshot, you have the option of capturing the entire screen, a window, or whatever part of the box you draw around. You can also select the delay and allow the mouse pointer to appear in the program (by default not).
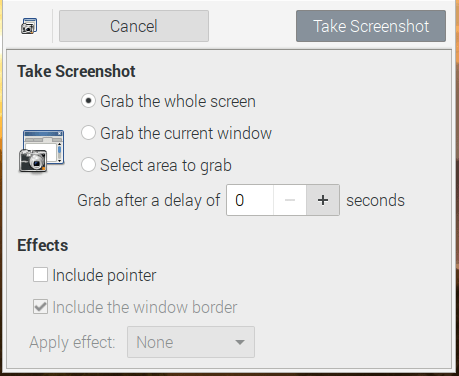 Screen capture options with Gnome Screenshot
Screen capture options with Gnome Screenshot After you have taken the screenshot, Gnome Screenshot gives you the option to copy it to the clipboard, so you can paste it into an image editor like GIMP or save it with the file name of your choice.
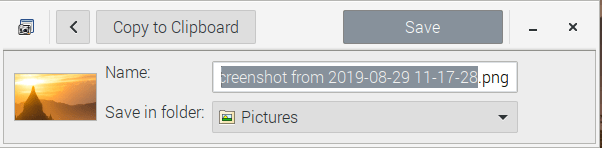 Gnome Screenshot gives you the option to copy to clipboard
Gnome Screenshot gives you the option to copy to clipboard Create shortcuts for Gnome Screenshot
A real downside of Gnome Screenshot is that, as soon as you save an image, the application will close and you need to relaunch it to continue shooting. It will take a lot of clicks if you take a lot of photos in one session.
Luckily, if you create a customized shortcut for the Raspberry Pi, you can assign Gnome Screenshot to any key combination you want. In fact, you can change the configuration to PrtSrclaunch Gnome Screenshot instead of Scrot. In short, you need to do the following:
1. Open the file /etc/xdg/openbox/lxde-pi-rc.xml to edit.
sudo nano /etc/xdg/openbox/lxde-pi-rc.xml2. Add the following code somewhere in the section .
Gnome Screenshot will be assigned CTRL+ ALT+ PrtScr, but you can also override the normal start command PrtSrc Scrot by editing it in this section.
You should read it
- How to take a screenshot on Windows 11
- How to take a screenshot of only the Dock on a Mac
- 12 quick and simple ways to take screenshots of Acer computers
- How to Take Screenshots of an Active Window
- How to edit iPhone screenshots
- How to take a screenshot on a Mac without using the keyboard
- How to Take a Screenshot using Firefox and Windows
- How to Save a Screenshot
May be interested
- 7 best Raspberry Pi 4 cases
 although the raspberry pi 4 is quite small, that doesn't mean you shouldn't equip it with an appropriate 'home'. here are the 7 best raspberry pi 4 cases you can buy right now.
although the raspberry pi 4 is quite small, that doesn't mean you shouldn't equip it with an appropriate 'home'. here are the 7 best raspberry pi 4 cases you can buy right now. - How to set up Raspberry Pi
 you may need some extra hardware and software for many of these projects, but the raspberry pi is still a great base.
you may need some extra hardware and software for many of these projects, but the raspberry pi is still a great base. - What is the difference between Raspberry Pi 4 and other models?
 raspberry pi 4 is a game changer. here's what you need to know about pi 4 and how this model is different from the previous raspberry pi 3b +.
raspberry pi 4 is a game changer. here's what you need to know about pi 4 and how this model is different from the previous raspberry pi 3b +. - What's New in Raspberry Pi OS 11?
 about every two years, debian releases a new stable version of its operating system. since the raspberry pi os is based on debian, the developers release a new version every time debian receives an lts release. the latest update is full of useful changes.
about every two years, debian releases a new stable version of its operating system. since the raspberry pi os is based on debian, the developers release a new version every time debian receives an lts release. the latest update is full of useful changes. - How to add buttons on the Raspberry Pi machine
 learning to use gpio batteries on raspberry pi will open your eyes to a potential world. the basic principles gained through beginner projects will be useful for both tinkering with diy electronics and programming.
learning to use gpio batteries on raspberry pi will open your eyes to a potential world. the basic principles gained through beginner projects will be useful for both tinkering with diy electronics and programming. - How to set up Wi-Fi and Bluetooth on Raspberry Pi 3
 while the raspberry pi model b + and the raspberry pi 2 have added usb ports, the best solution is still to have bluetooth and wi-fi integrated, which users finally get in the raspberry pi 3.
while the raspberry pi model b + and the raspberry pi 2 have added usb ports, the best solution is still to have bluetooth and wi-fi integrated, which users finally get in the raspberry pi 3. - How to connect directly to a Raspberry Pi without Internet
 the versatility of raspberry pi means that at some point you may have to use it outside or out of range of wireless networks. so how can you use it without plugging in the keyboard and screen?
the versatility of raspberry pi means that at some point you may have to use it outside or out of range of wireless networks. so how can you use it without plugging in the keyboard and screen? - How to use the Xbox or PS4 game console with Raspberry Pi
 today's article will show you how to make retropie work, before attaching a gaming handle to the raspberry pi.
today's article will show you how to make retropie work, before attaching a gaming handle to the raspberry pi. - Everything you need to know about overclocking your Raspberry Pi 5
 although the raspberry pi 5 is 2 to 3 times faster than the pi 4, it can be overclocked for even better performance.
although the raspberry pi 5 is 2 to 3 times faster than the pi 4, it can be overclocked for even better performance. - Raspberry Pi 4 officially launched, quad-core Cortex-A72 1.5 GHz, maximum RAM of 4GB
 after the last days of waiting, the raspberry pi 4 computer has officially been released with many improvements and significant improvements compared to the raspberry pi 3.
after the last days of waiting, the raspberry pi 4 computer has officially been released with many improvements and significant improvements compared to the raspberry pi 3.










 How to turn a Raspberry Pi into an IRC server
How to turn a Raspberry Pi into an IRC server How to set up livestream Raspberry Pi security camera
How to set up livestream Raspberry Pi security camera How to use the Raspberry Pi as a webcam
How to use the Raspberry Pi as a webcam 5 game servers that can run on Raspberry Pi
5 game servers that can run on Raspberry Pi How to set up Spotify Connect on Raspberry Pi
How to set up Spotify Connect on Raspberry Pi How to install DOSBox on Raspberry Pi to play classic DOS games
How to install DOSBox on Raspberry Pi to play classic DOS games