How to capture screen and record video on Nintendo Switch game console
Nintendo Switch game console has a dedicated screen capture button and now it can even record videos in some games. These screenshots and videos will be saved to the internal storage of the microSD Switch or memory card so that they can be viewed and shared on Facebook or Twitter right from the Switch.
Of course, players can completely remove the microSD card and open it in the computer, according to the normal way with the camera. One point to note is to turn off Nintendo Switch before removing the microSD card. To do so, press and hold the power button next to the volume control button and select Power Options> Power Off .
- Instructions for rotating screen, video game using Bandicam software

How to take a screenshot on Nintendo Switch
The Nintendo Switch controller has a dedicated " Capture " button that works in any game or system menu.
On the Joy-Con controller, look at the bottom left of Joy-Con, the player will see a square button with a circle inside it, press this button to take a screenshot. Then you will hear a sound and a "Capture Taken" message on the screen that shows the successful screen capture.

On the Nintendo Switch Pro controller, look at the middle of the controller, you will see a square button with a circle inside it, on the left of the Home button, press this button to take a screenshot. Similar to the above, the player will hear the same sound and the message "Capture Taken" will appear.
How to install or download on Nintendo Switch
With the Nintendo Switch OS 4.0 operating system update, Nintendo has added the ability to return what is done in the game (gameplay) on Nintendo Switch. Currently, this video recording feature only works with Legend of Zelda: Breath of the Wild, Super Mario Odyssey, Mario Kart 8 Deluxe, ARMS and Splatoon 2. Other games will be supported in the future.
- 5 reasons why you must play The Legend of Zelda: Breath of the Wild
To record video, players use the Capture button similar to those used for screen capture, just press the button and hold it instead of pressing as usual. Nintendo Switch automatically captures and saves the video in the last 30 seconds of the game and the " Saving " message appears while the clip is being saved.

How to view screenshots and videos
To view all screenshots and videos, access the Nintendo Switch main screen, select the " Album " icon and press the A button on the controller to open it.

The album will display all screenshots and videos, whether they are stored in the internal memory of the control panel or on a microSD memory card. Select screenshot or video and press A to view it.
Players can choose " Filter " or press Y and filter the library to display only screenshots, videos, content from a specific game, media stored in internal system memory or saved media Store on a microSD memory card.

Share your screen shot or video on Facebook and Twitter
Players can share screenshots directly on Facebook or Twitter from Nintendo Switch. To do this, go to Home> Album and select the image or video. Press the A button to view it and then press the A button again to access the Editing and Posting screen.
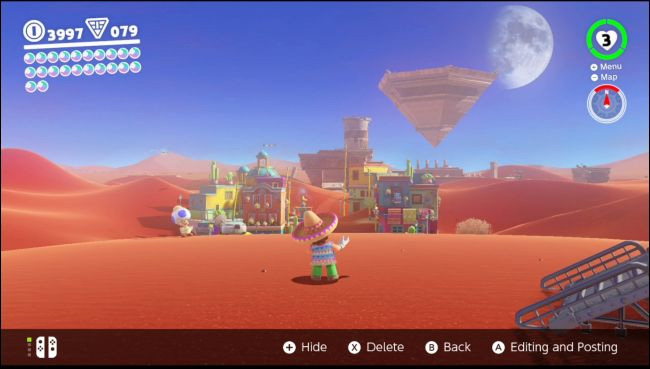
If it is a screenshot, you can choose " Add Text " to add text directly to the image. Text tool allows to choose the size, color and position for the text. Select the " Post " option to post screenshots or videos to social media.

Select a user account on the Switch and then select Facebook or Twitter. If you have not previously linked your Facebook or Twitter account to Switch, you can do it from this screen.
Write a comment on a post on a social network, then click " OK " and Switch will post a screenshot or video to Facebook or Twitter.

How to edit your ideo
You can cut a video if you don't want to share it for 30 seconds. To do so, go to Home> Album , select the video you want to edit and "Editing and Posting" or press A. If it's a video clip, you can select the " Trim " option using the slider to select a part of the video you want to keep, click " Save " or press A when you're done to save the changes.

How to save screenshots and videos
Nintendo Switch can save screenshots and videos to internal memory or microSD memory card. MicroSD cards can be removed and inserted into a computer, to view screenshots and videos if desired. By default, the Switch will save screenshots and videos to a microSD memory card if available. Otherwise, it will save them to internal system memory.
Note: Nintendo Switch does not come with a microSD card, so buy a microSD card if you want.
To do this, open the main screen and select " System Settings ".

Go to Data Management> Manage Save Data / Screenshots and Videos> Manage Screenshots and Videos> Save Location and select " microSD Card " or " System Memory " as your preferred storage location.

How to copy a screenshot or video between the system memory and microSD card
You can copy any screenshots or videos to the microSD memory card and also copy screenshots and videos from microSD memory cards to the system memory.
To copy a screenshot or video, open the Album view from the main screen, select the screenshot or the video you want to copy and press the A button to view it, press A again to enter the Editing and Posting menu .
From the Editing and Posting menu, select " Copy ", Nintendo Switch will copy it from internal memory to microSD memory card or vice versa.

How to delete a screenshot or a picture
To delete a screenshot or video, go to the Album view from the main screen, find a screenshot or video you want to remove from the Switch and press the X button. Select all means you want to delete and then select the " Delete " button .

How to copy or delete all screenshots and videos
Nintendo Switch allows players to manage screenshots and videos at the same time. For example, you can copy all screenshots and videos between the internal memory of the Switch and microSD card or delete all screenshots and videos from the internal memory or microSD card.
To do this, go to Home> System Settings> Data Management> Manage Screenshots and Videos , select " System Memory " or " microSD Card ".

Select the option " Copy All Screenshots and Videos " or " Delete All Screenshots and Videos '.

I wish you all success!
You should read it
- Nintendo unexpectedly launched a new version of Nintendo Switch, a constant configuration, cheap startling
- 9 tips and tricks for the Nintendo Switch
- How to update games on Nintendo Switch
- Official: Nintendo Switch can run Android
- The best Nintendo Switch games of 2021
- Animal Crossing is a Nintendo Switch sensation: 8 top tips to play the zen game
- Successfully install Windows 10 ARM on Nintendo Switch gaming machine
- Upcoming Nintendo Switch emulator on PC
May be interested
- How to update games on Nintendo Switch
 last time, the nintendo switch games had updates and bug fixes. sometimes, those updates add huge features, like new characters or levels. here's how to ensure your game on the switch has been updated regularly.
last time, the nintendo switch games had updates and bug fixes. sometimes, those updates add huge features, like new characters or levels. here's how to ensure your game on the switch has been updated regularly. - Ways to Power Off Nintendo Switch
 despite the growth of the smartphone game market, the nintendo switch is still a handheld gaming device with a distinct and appreciated identity.
despite the growth of the smartphone game market, the nintendo switch is still a handheld gaming device with a distinct and appreciated identity. - 6 reasons why many people regret buying Nintendo Switch
 when they first bought a nintendo switch, many people were excited about new releases like animal crossing and didn't own any other console. but unfortunately, a lot of switch consoles are currently sitting on shelves collecting dust.
when they first bought a nintendo switch, many people were excited about new releases like animal crossing and didn't own any other console. but unfortunately, a lot of switch consoles are currently sitting on shelves collecting dust. - How to take photos, record videos on Chrome screen with Nimbus utility
 nimbus capture is a screen capture utility on chrome with the option of taking a full screen shot, or selecting a capture area. besides, we can record video recording screen.
nimbus capture is a screen capture utility on chrome with the option of taking a full screen shot, or selecting a capture area. besides, we can record video recording screen. - Top 10 best handheld game consoles 2018
 due to its compact size, rich number of games and affordable prices, handheld game consoles are popular among gamers because they can be played anywhere.
due to its compact size, rich number of games and affordable prices, handheld game consoles are popular among gamers because they can be played anywhere. - Record video playing games on your computer using ShadowPlay
 shadow play will be a great assistant to help you record memorable game moments.
shadow play will be a great assistant to help you record memorable game moments. - The Mysterious C Button on Nintendo Switch 2
 the appearance of the c button on the nintendo switch 2 has caused a stir in the gaming community, trying to speculate on its true meaning.
the appearance of the c button on the nintendo switch 2 has caused a stir in the gaming community, trying to speculate on its true meaning. - How to add a passcode to Nintendo Switch
 just because you share a console with someone doesn't mean they can see everything in your account. here's how to set up a password (or pin) on your nintendo switch or switch lite.
just because you share a console with someone doesn't mean they can see everything in your account. here's how to set up a password (or pin) on your nintendo switch or switch lite. - Screen capture tools for GIF screens for Windows 10
 most computer screen video capture software only record videos in mp4 format. however, with the tools below you can record screen video as gif.
most computer screen video capture software only record videos in mp4 format. however, with the tools below you can record screen video as gif. - How to capture and record game screens with Game Bar is available on Windows 10
 how to capture and record the game screen with game bar is available on windows 10. on windows 10, integrated screen capture and movie features are very convenient with game bar. but to activate the game bar on windows 10, how about inviting you to follow the article below!
how to capture and record the game screen with game bar is available on windows 10. on windows 10, integrated screen capture and movie features are very convenient with game bar. but to activate the game bar on windows 10, how about inviting you to follow the article below!










 How to play the game Neko Atsume: Kitty Collector to collect all kinds of cats
How to play the game Neko Atsume: Kitty Collector to collect all kinds of cats 3 ways to play Java games on your computer
3 ways to play Java games on your computer Special character board in Audition game
Special character board in Audition game How to write special characters in the beautiful League of Legends game
How to write special characters in the beautiful League of Legends game Let's train with the game Don't Stop! Eighth Note on PC
Let's train with the game Don't Stop! Eighth Note on PC Instructions on how to play the game '22 Seconds' - an 'addictive' game from the Ballz game maker
Instructions on how to play the game '22 Seconds' - an 'addictive' game from the Ballz game maker