How to show the toolbar in AutoCAD when it is lost
In the course of using AutoCAD, sometimes you accidentally press the button that makes the toolbar disappear and can not manipulate the functions on it. This is a problem that many people encounter, not just you, so do not worry because there is a solution. In this article, the Software Tips will guide you how to show the toolbar in AutoCAD when it is lost.

1. How to display the AutoCAD toolbar when it is hidden
In the course of work, many people have a habit of hiding toolbars to gain more area of display but sometimes forget that they hide them themselves. To reopen them, select the down arrow icon in the system options bar and it will reopen.

After clicking, the tools will display normally again just like when AutoCAD was installed.
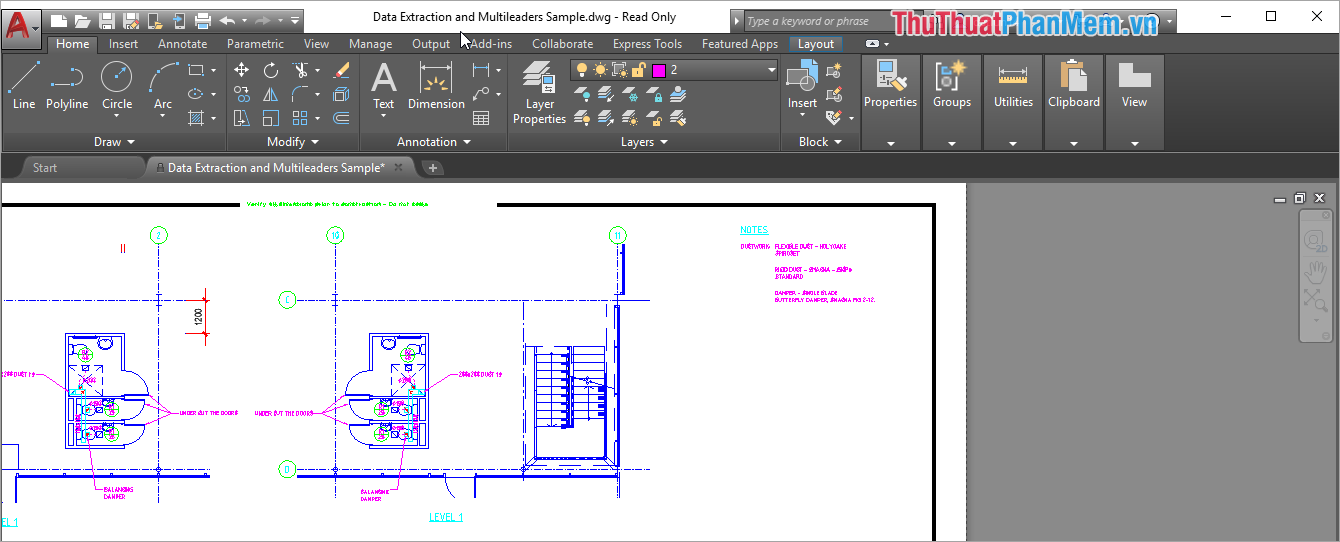
2. How to display the AutoCAD toolbar with how to reset the Menu Toolbar
If not the toolbars disappear because you hide, then you can reset your working interface in a very simple way.
Step 1: You click on a any location and enter the command op . Then you press Enter to open.
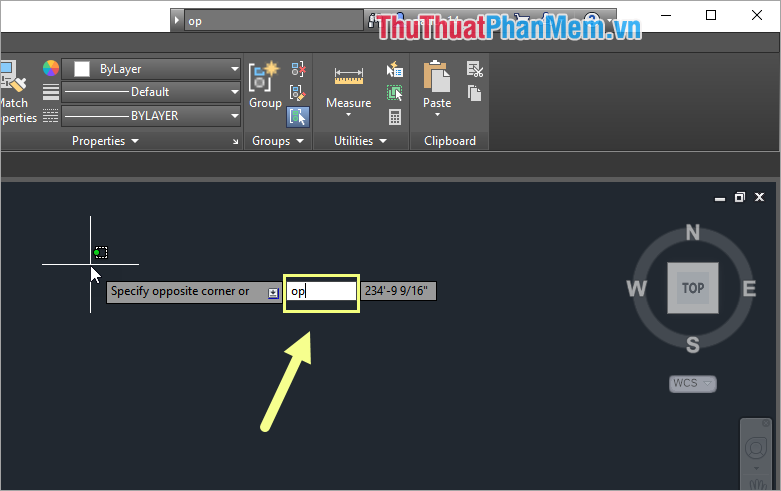
Step 2: The Option window will appear, select the Profiles tab and click Reset to restart the working interface. Finally, click Apply and OK to finish.

3. How to display AutoCAD toolbar with Backup file available
AutoCAD manufacturers understand the user well, they provide a file so that users can restore the original user interface just like when they first installed AutoCAD. Use this Backup file to reopen the toolbar.
Step 1: You click on a any location and enter the command menu . Then you press Enter to open.

Step 2: Then, you find the file acad.CUIX and select it. Finally, click Open to open this Backup file . At this point, AutoCAD will reload the entire default system interface as when you just installed the software. Time to re-load the entire system is very fast, only takes about 10 seconds and all your data will be intact, not lost.
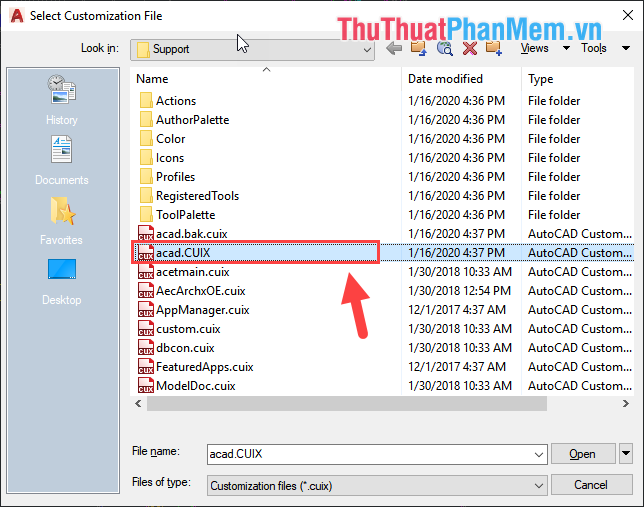
4. How to display the AutoCAD toolbar with its tools
When we install AutoCAD, the company also cleverly installs additional software to support us in urgent cases. So let's use them to display the AutoCAD toolbar as quickly as possible.
Note: Exit the AutoCAD application before working to avoid errors.
Step 1: Open MenuStart and enter Reset Settings to Default and press Enter to open.

Step 2: After that, the system will automatically reset your AutoCAD as the original installation. Your toolbar will appear again.

In this article, Software Tips guide you how to display toolbars on AutoCAD when lost. Good luck!
You should read it
- Copyright AutoCAD 3 years, register now
- How to hide and show the Ribbon toolbar in Word and Excel
- 45 AutoCad shortcuts useful
- AutoCAD 2021: Professional design software
- Lost toolbar in Excel and very simple way to display it again
- 150+ shortcuts and commands in AutoCad - use AutoCad professionally
- Combine all the most basic AutoCAD commands
- 11 Best AutoCAD Alternatives
May be interested
- 11 Best AutoCAD Alternatives
 the 5 autocad alternatives in today's article can read the same files as autocad, easily integrate with autocad, and are intuitive to learn.
the 5 autocad alternatives in today's article can read the same files as autocad, easily integrate with autocad, and are intuitive to learn. - How to Scale in AutoCAD
 this article will show you how to scale lines, objects, groups, blocks, or images in autocad in two ways. the first is scaling by a factor, the second is scaling with a reference. both methods are useful to autocad users and make life just...
this article will show you how to scale lines, objects, groups, blocks, or images in autocad in two ways. the first is scaling by a factor, the second is scaling with a reference. both methods are useful to autocad users and make life just... - Installation instructions AutoCAD 2020, 2021 license for free
 autodesk autocad 2020 has a free download program for those who are students, students or teachers with copyrighted software. the downloader just needs to use the confirmation document.
autodesk autocad 2020 has a free download program for those who are students, students or teachers with copyrighted software. the downloader just needs to use the confirmation document. - Cornering steps in AutoCAD trong
 bounding in autocad will help you turn sharp corners into soft rounded corners. this is one of the basic operations that cad and technical drawing users need to know to apply in their work.
bounding in autocad will help you turn sharp corners into soft rounded corners. this is one of the basic operations that cad and technical drawing users need to know to apply in their work. - How to remove unwanted Toolbar on Chrome, Firefox, IE and Edge browsers?
 the history of the toolbar's development on browsers is quite long. the toolbar is quite useful for users in some cases. however, in some cases toolbar makes users feel uncomfortable. and hackers can take advantage of these toolbar to mislead users if not paying attention and installing shared software on the internet.
the history of the toolbar's development on browsers is quite long. the toolbar is quite useful for users in some cases. however, in some cases toolbar makes users feel uncomfortable. and hackers can take advantage of these toolbar to mislead users if not paying attention and installing shared software on the internet. - How to Activate AutoCAD
 autocad is a design and drafting application for windows and macos developed by autodesk. if you have a regular single-user subscription, autocad will activate automatically once you sign in to the app. if you have a perpetual or...
autocad is a design and drafting application for windows and macos developed by autodesk. if you have a regular single-user subscription, autocad will activate automatically once you sign in to the app. if you have a perpetual or... - How to remove the original Babylon Toolbar on IE, Chrome and Firefox?
 the babylon toolbar is an advertising program that changes the browser homepage, the default search engine and redirects the browser to websites containing ads. in addition, babylon adds toolbar to your browser, whenever searching for anything it displays ads on the page. the babylon toolbar illegally enters your system while you download and install free programs on the internet.
the babylon toolbar is an advertising program that changes the browser homepage, the default search engine and redirects the browser to websites containing ads. in addition, babylon adds toolbar to your browser, whenever searching for anything it displays ads on the page. the babylon toolbar illegally enters your system while you download and install free programs on the internet. - How to fix AutoCAD lagging errors
 the phenomenon of stuttering and lag on autocad is not uncommon and can occur on any installed computer, even on a computer configured enough to install and use autocad.
the phenomenon of stuttering and lag on autocad is not uncommon and can occur on any installed computer, even on a computer configured enough to install and use autocad. - AutoCAD 2015 version officially launched with many new improvements
 autodesk has just released a software solution designed for autocad 2015. improvements of autocad 2015 help customers connect workflows through integrated desktop solutions, cloud computing and mobile devices.
autodesk has just released a software solution designed for autocad 2015. improvements of autocad 2015 help customers connect workflows through integrated desktop solutions, cloud computing and mobile devices. - Commands in CAD - Summary of the most complete AutoCAD command
 in order to use autocad fluently, you will need a long time to learn and familiarize with the commands in autocad, but the commands in autocad are many and not easy to remember at all. therefore in this article thuthuatphanmem.vn will summarize the help
in order to use autocad fluently, you will need a long time to learn and familiarize with the commands in autocad, but the commands in autocad are many and not easy to remember at all. therefore in this article thuthuatphanmem.vn will summarize the help










 What is UltraISO? Instructions for downloading, installing and using UltraISO
What is UltraISO? Instructions for downloading, installing and using UltraISO What is Adobe Animate? Overview of Adobe Animate
What is Adobe Animate? Overview of Adobe Animate SketchUp keyboard shortcuts - Complete shortcut keys in SketchUp
SketchUp keyboard shortcuts - Complete shortcut keys in SketchUp Top 5 best free VPN software for computers today
Top 5 best free VPN software for computers today Top 5 best MD5, SHA1 code checking software
Top 5 best MD5, SHA1 code checking software How to update Flash Player on your computer
How to update Flash Player on your computer