How to secure Google Drive on iPhone with Face ID
Google Drive recently on iPhone / iPad has added security for this storage service through Face ID or Touch ID set up by the user. This feature, called Privacy Screen, locks the Google Drive application to not access the application without your consent. When we lock the screen, or exit the Drive application, the lock mode is activated. If you don't want to, then you can use the password instead of Face ID to lock Google Drive. The following article will guide you how to secure Google Drive with Face ID.
Instructions for using Privacy Screen on Google Drive
Step 1:
We upgrade Google Drive on iOS to the latest version. Then at the application's interface, click on the 3 dashes icon and select Settings .
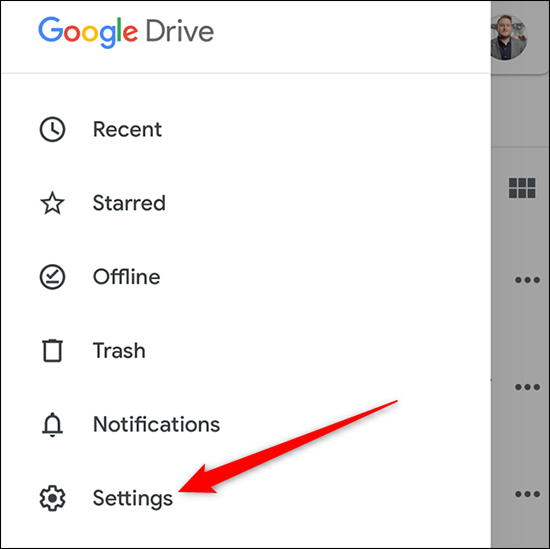 How to secure Google Drive on iPhone with Face ID Picture 1
How to secure Google Drive on iPhone with Face ID Picture 1
Step 2:
Switch to the new interface you will see the settings of the Drive application, click Privacy Screen in the displayed list.
 How to secure Google Drive on iPhone with Face ID Picture 2
How to secure Google Drive on iPhone with Face ID Picture 2
Now you need to enable the Privacy Screen feature to use on Google Drive.
 How to secure Google Drive on iPhone with Face ID Picture 3
How to secure Google Drive on iPhone with Face ID Picture 3
Step 3:
Immediately after displaying the interface asking users to allow Google Drive to use Face ID , click OK to agree.
 How to secure Google Drive on iPhone with Face ID Picture 4
How to secure Google Drive on iPhone with Face ID Picture 4
So every time you open the Google Drive app, it will display the authentication screen with Face ID that we set up earlier. Or you can authenticate with Touch ID.
 How to secure Google Drive on iPhone with Face ID Picture 5
How to secure Google Drive on iPhone with Face ID Picture 5
Step 4:
By default the Privacy Screen feature will lock the app as soon as you lock the iPhone screen or exit the application. If we want to have time to lock the application then click on Delay .
 How to secure Google Drive on iPhone with Face ID Picture 6
How to secure Google Drive on iPhone with Face ID Picture 6
In this interface you can choose the time to lock the application after how many minutes without having to lock immediately.
 How to secure Google Drive on iPhone with Face ID Picture 7
How to secure Google Drive on iPhone with Face ID Picture 7
Step 5:
In case you want to use the password to secure the application instead of Face ID, reopen the Google Drive app, access the Privacy Screen feature, then click Open System Settings .
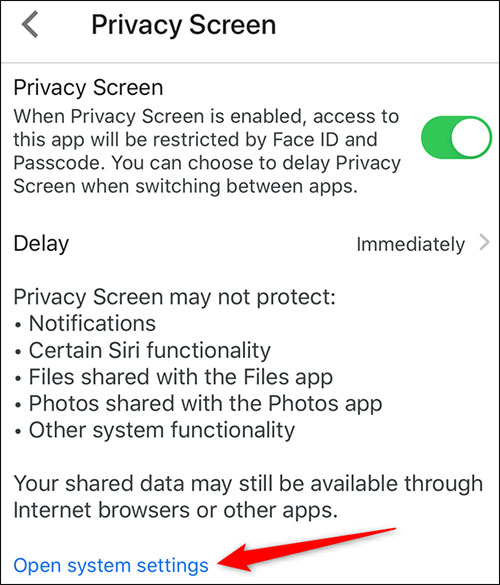 How to secure Google Drive on iPhone with Face ID Picture 8
How to secure Google Drive on iPhone with Face ID Picture 8
The user is then taken to the Drive app settings menu on iPhone. Now you need to turn off Face ID.
 How to secure Google Drive on iPhone with Face ID Picture 9
How to secure Google Drive on iPhone with Face ID Picture 9
So after turning off Face ID and accessing Drive again, we need to enter the iPhone unlock password to use Google Drive.
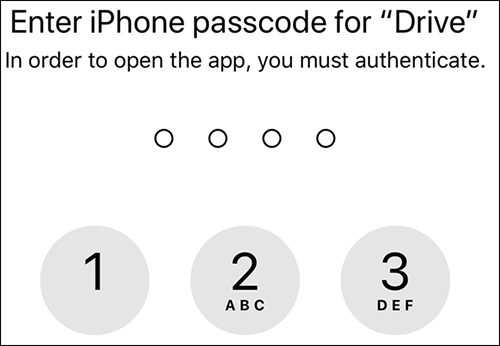 How to secure Google Drive on iPhone with Face ID Picture 10
How to secure Google Drive on iPhone with Face ID Picture 10
You should read it
- Google Drive 4,2021.46200, Download Google Drive here
- Support tools for using documents from Google Drive
- [Infographic] How to become a 'power' user of Google Drive
- How to use Google Drive like free FTP server or Network Drive
- Instructions for storing online data on Google Drive
- Download files and websites directly from Google Drive in Chrome browser
- Full list of Google Drive clients for Linux
- Summary of useful shortcuts on Google Drive
- 5 interesting features on Google Drive that users do not know
- Don't miss these 9 useful Google Drive tricks!
- Instructions for locking Google Drive files to prevent editing
- Restore, retrieve deleted data on Google Drive






 What is Apple's Secure Enclave and how does it protect iPhone and Mac?
What is Apple's Secure Enclave and how does it protect iPhone and Mac? How to reset Face ID on iPhone X
How to reset Face ID on iPhone X Google Drive 4,2021.46200, Download Google Drive here
Google Drive 4,2021.46200, Download Google Drive here US police believe Android smartphones are harder to penetrate than iPhones
US police believe Android smartphones are harder to penetrate than iPhones Google Drive iOS has a built-in security feature
Google Drive iOS has a built-in security feature How to set Face ID on iPhone X
How to set Face ID on iPhone X