How to Use the Internet Archive's Wayback Machine
Method 1 of 2:
Archiving Websites Manually
-
 Go to https://web.archive.org in your web browser. You can use a computer, phone, or tablet to tell the Wayback Machine to take a snapshot of a specific website. This feature is handy if you plan to use the site's current form as a citation in the future.[1]
Go to https://web.archive.org in your web browser. You can use a computer, phone, or tablet to tell the Wayback Machine to take a snapshot of a specific website. This feature is handy if you plan to use the site's current form as a citation in the future.[1] -
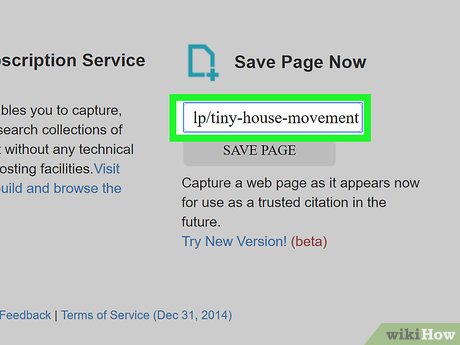 Type the URL of the site you want to save into the "Save Page Now" field. It's in the bottom-right portion of the page. URL can be acquired by performing the following:
Type the URL of the site you want to save into the "Save Page Now" field. It's in the bottom-right portion of the page. URL can be acquired by performing the following:- To get the full URL to the site you want to archive, visit that site in a web browser, and then copy the address from the bar along the top of the screen.
- On a computer, highlight the URL and press ⌘ Cmd+C (Mac) or Ctrl+C (PC) to copy. Right-click the "Save Page Now" field and select Paste to insert the copied URL.
- On a phone or tablet, highlight the URL, tap and hold the highlighted area, and then tap Copy when it appears. To paste the copied URL into the "Save Page Now" field, tap and hold the field, and then tap Paste.
Tip: Be specific when entering an address. The Wayback Machine only archives content on one page, not other linked pages. For example, to archive this page, you'd need to enter https://www.wikihow.com/Use-the-Internet-Archive%27s-Wayback-Machine. If you were to use https://www.wikihow.com, you'd only be archiving wikiHow's front page.
- To get the full URL to the site you want to archive, visit that site in a web browser, and then copy the address from the bar along the top of the screen.
-
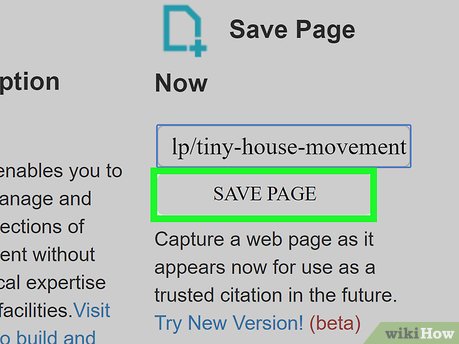 Click the SAVE PAGE button. It's the light gray button to the right of the text box. This displays the website, along with the text "Saving page now" at the top-left corner. That text will disappear once the site is saved.
Click the SAVE PAGE button. It's the light gray button to the right of the text box. This displays the website, along with the text "Saving page now" at the top-left corner. That text will disappear once the site is saved.- Some websites cannot be archived by the Wayback Machine due to their configuration. If you see an error, it's usually because the site's owner has chosen to ignore the Wayback Machine's web crawler.
Method 2 of 2:
Viewing Archived Websites
-
 Go to https://web.archive.org in your web browser. You can use the Wayback Machine to see older versions of websites on any computer, phone, or tablet.
Go to https://web.archive.org in your web browser. You can use the Wayback Machine to see older versions of websites on any computer, phone, or tablet. -
 Enter the website you want to view. You can type the full URL into the field labeled "Enter a URL or words related to a site's homepage."
Enter the website you want to view. You can type the full URL into the field labeled "Enter a URL or words related to a site's homepage."- If you don't know the address of the website, type its name (or some keywords that describe it) into the field instead.
- Entering an address like https://www.wikihow.com will yield different results than entering https://www.wikihow.com/Use-the-Internet-Archive%27s-Wayback-Machine.
-
 Press ↵ Enter or ⏎ Return. This displays the results of your search in the form of a bar graph and calendar.
Press ↵ Enter or ⏎ Return. This displays the results of your search in the form of a bar graph and calendar.- If you searched for a name or by keyword, you'll see a list of suggested sites to peruse. Click or tap the URL and then continue to the next step.
-
 Select a year on the bar graph. By default, you'll be taken to the current year on the bar graph that runs along the top of the page. There are black bars that show how many times the page was archived by the Wayback Machine during that year. Click an area above a year to see a 12-month calendar showing each date in that year.
Select a year on the bar graph. By default, you'll be taken to the current year on the bar graph that runs along the top of the page. There are black bars that show how many times the page was archived by the Wayback Machine during that year. Click an area above a year to see a 12-month calendar showing each date in that year.Note: If there are no black bars on the year you want to view, no website snapshots were taken that year.
-
 Click a date on the calendar. Depending on the site you search for, you'll usually see green and/or blue circles around some of the calendar dates. If a date is circled, it means there's a snapshot of the site available from that date. Clicking the date displays the archived version of the website.
Click a date on the calendar. Depending on the site you search for, you'll usually see green and/or blue circles around some of the calendar dates. If a date is circled, it means there's a snapshot of the site available from that date. Clicking the date displays the archived version of the website.- If a website was archived multiple times on one day, the circle around the date will be a little larger. Hover your mouse cursor over the date to see the list of archive times, then select a time to view that version.
- If you see an error when you click a date or time, the site may be set up to ignore the Wayback Machine's web crawler. Errors can also mean that the website was unreachable at the time.
- Depending on the way the site was archived, you may be able to click links on the page to see other archived content. Unfortunately, clicking links on an archived site will usually produce an error.
-
 Browse other archived versions of the site. The bar graph from the previous page runs along the top of the archived website. You can use it to check out the same site on other dates. Use the blue arrows to jump to the previous or next archived snapshot, or click a different date to view it.
Browse other archived versions of the site. The bar graph from the previous page runs along the top of the archived website. You can use it to check out the same site on other dates. Use the blue arrows to jump to the previous or next archived snapshot, or click a different date to view it.
4 ★ | 1 Vote
You should read it
- Learn about Off-Page SEO techniques
- Create a Site-to-site VPN on ISA 2006 (Part 6)
- Instructions for setting up a VPN site to site model on Cisco ASA systems
- Building Content Management System with ASP - Part I
- Add Google Analytics feature to WordPress page
- Access remote VPN client via Site to Site VPN
- What is landing page in SEO?
- Top job search website, the most prestigious recruitment website today
May be interested
- How to fix Google Drive error of not being able to create Zip archives
 google drive not being able to create zip archives is a problem that is making you uncomfortable? find out immediately how to fix the details of tipsmake shared below.
google drive not being able to create zip archives is a problem that is making you uncomfortable? find out immediately how to fix the details of tipsmake shared below. - Washer errors and how to fix them
 in the process of using the washing machine, you encounter problems such as machine jam, machine does not turn, do not discharge, ... do not rush to call a mechanic to fix it or try ways ...
in the process of using the washing machine, you encounter problems such as machine jam, machine does not turn, do not discharge, ... do not rush to call a mechanic to fix it or try ways ... - Steps to install windows 11 on virtual machine, how to install windows 11 on VMware
 in this article, tipsmake.com will show you how to install and experience windows 11 on a vmware virtual machine. this installation method helps you have a smooth running version of windows 11 with an internet connection.
in this article, tipsmake.com will show you how to install and experience windows 11 on a vmware virtual machine. this installation method helps you have a smooth running version of windows 11 with an internet connection. - How to check the origin of a website most accurately
 how to check website origin through who.is, wholshostingthis, wayback machine
how to check website origin through who.is, wholshostingthis, wayback machine - Internet connection sharing - Internet Connection Sharing
 you have many computers, if you have to set up a separate internet connection for each machine, it is not reasonable at all. fortunately, windows has built-in internet connection sharing (ics) software to help all computers share a single internet connection.
you have many computers, if you have to set up a separate internet connection for each machine, it is not reasonable at all. fortunately, windows has built-in internet connection sharing (ics) software to help all computers share a single internet connection. - History Comes to Life in These Photos, Thanks to Google's AI
 google arts & culture lab has partnered with the harley-davidson museum to launch moving archives, a veo-backed project that turns centuries-old still photos into exquisite, looping animations, complete with gemini-created voiceovers and text insights.
google arts & culture lab has partnered with the harley-davidson museum to launch moving archives, a veo-backed project that turns centuries-old still photos into exquisite, looping animations, complete with gemini-created voiceovers and text insights. - The necessary precautions when using a front-loading washing machine
 in order to help the item be more durable, prolong the life span, the way we use it every day will affect most, with the front door washing machine as well. the wrong habits will make the machine's ability to clean up and make the machine fail in certain parts.
in order to help the item be more durable, prolong the life span, the way we use it every day will affect most, with the front door washing machine as well. the wrong habits will make the machine's ability to clean up and make the machine fail in certain parts. - Which foot massage machine should buy the best today?
 foot massage machine helps massage, massage to increase blood circulation, relieve aches, stress, relax after a long day of hard work. should buy any good, affordable price?
foot massage machine helps massage, massage to increase blood circulation, relieve aches, stress, relax after a long day of hard work. should buy any good, affordable price? - It is not difficult to remove unpleasant odors in the washing machine
 after a long time of use, you discover your washing machine suddenly has a bad smell. if you continue to use it, this smell will haunt your clothes. you are struggling to handle how you can do it in a way ...
after a long time of use, you discover your washing machine suddenly has a bad smell. if you continue to use it, this smell will haunt your clothes. you are struggling to handle how you can do it in a way ... - Should buy a good washing machine affordable price
 in this article, quantrimang will introduce 5 types of delicious - tonic - cheap facial cleaners that support your daily skin care process.
in this article, quantrimang will introduce 5 types of delicious - tonic - cheap facial cleaners that support your daily skin care process.
















 How to Find Your Apple ID
How to Find Your Apple ID How to Study for Cyber Security Courses
How to Study for Cyber Security Courses How to Get a Job with a Bachelor's Degree in Communications
How to Get a Job with a Bachelor's Degree in Communications How to Hire Developers
How to Hire Developers How to Improve Your IT Service Management Process
How to Improve Your IT Service Management Process How to Become a Database Engineer
How to Become a Database Engineer