How to Retrieve Deleted Facebook Messages
Look elsewhere
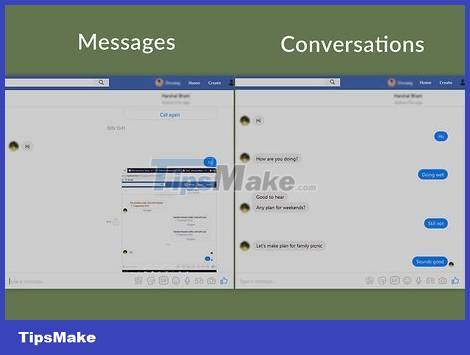
Understand the difference between a message and a conversation. "Messages" are text (or photos, videos, links, etc.) within a conversation between you and at least one other person, and "conversation" is the entire record of messages between you and recipient.
If you think you've deleted specific messages from a chat, it can take a long time to find them again. Look for the chats you think you've deleted because it'll be easier.
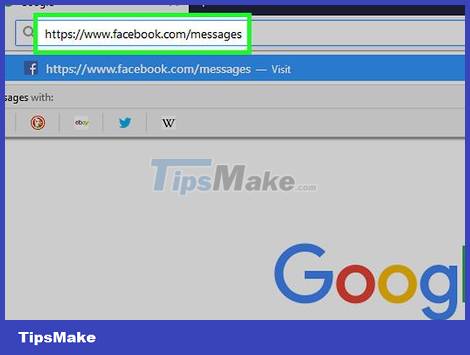
Open Facebook Messenger by visiting https://www.facebook.com/messages from your computer's browser. This opens most of your most recent Facebook messages in Messenger if you're signed in to Facebook.
If you're not signed in to Facebook, you'll be asked to enter your Facebook account's email address and password before continuing.

Make sure you've actually deleted the conversation. Before you begin your quest to find (or mourn) your lost reminders, scroll through your Facebook Messenger inbox and find the supposedly deleted conversation. Maybe your chats are just pushed down below newer chats.

Ask the recipient of the message to give you a copy of the message you are looking for. If you've deleted the chat (or certain message) on your side, you can always ask the conversation participant to send a screenshot or a copy of the conversation. If they haven't deleted the chat/message, you can still get information from them.
You can have the recipients of the messages download a copy of the messages and send them to you.

Check archived chat. Maybe you've archived the conversation you're looking for but haven't completely deleted it. To check your archived chat, do the following:
Click the gear icon in the upper left corner of the Messenger screen.
Click Archived Threads in the drop-down list.
View archived chats.
You cannot archive individual messages.

Determine if your chat has been sent to a personal email. If all email notifications are enabled for your account, you'll receive copies of your messages in your inbox. You can check by doing the following:
- Click the "Menu" icon
- (Menu) in the upper right corner of the Facebook page screen.
- Click Settings in the drop-down list.
- Click the Notifications tab.
- Click to expand the Email section.
Check that the "All notifications, except the ones you unsubscribe from" box in the "WHAT YOU'LL RECEIVE" section is checked. sign yet. If not, your messages have not been backed up to your email address.

Check the "Trash" (Spam) folder in your email. If the chat has been backed up to an email, but you can't find it, try clicking the Trash folder and looking for the data.
Most email providers delete emails after a certain amount of time (such as 30 days), so your messages can still be lost.
Backup messages to email

Open Facebook by accessing https://www.facebook.com/ from your computer's web browser. This will open your Facebook News Feed page if you're signed in.
If you're not logged in, enter your Facebook account's email address and password, and then click Log In.

Click the "Menu" icon in the top-right corner of the Facebook page to open a drop-down menu.
For some users, this icon looks like a gear.

Click Settings in the drop-down list to open this page.

Click the Notifications tab on the left side of the page.

Click Email near the top of the page to expand the "Email" section.

Turn on message backup. Check the box to the left of "All notifications, except the ones you unsubscribe from" under "WHAT YOU'LL RECEIVE" receive). This will ensure any messages you receive are copied to your email inbox, but it will also enable email notifications for all Facebook activity.
You can also unsubscribe from non-message notifications by opening a notification email and clicking Unsubscribe below the email.
Download messages to your computer

Open Facebook by accessing https://www.facebook.com/ from your computer's browser. This will open your Facebook News Feed page if you're signed in.
If you're not logged in, enter your Facebook account's email address and password, then click Log In.

Click the "Menu" icon in the top-right corner of the page to open a drop-down menu.
For some users, this icon looks like a gear.

Click Settings in the drop-down list.

Click the General tab on the left side of the page.

Click the Download your information link below the General settings page.

Click the Deselect All link in the bottom right corner of the page. This will deselect all cells on the currently visible page.

Scroll down to the bottom of the screen and check the "Messages" box in the center of the page. Just ticking the "Messages" box ensures you're not downloading unnecessary data.

Scroll to the top of the screen and click the Create File button on the right side of the page to ask Facebook to create a backup file.

Open the mailbox of the email address that you use to log in to Facebook.

Waiting for email from Facebook. Facebook can prepare downloads within 10 minutes, but this will vary depending on the number of conversations in Messenger's inbox.

Open the download email. After receiving the email, click to open "Your Facebook download is ready".
If you use Gmail with multiple tags, you'll see this email in the Social tab.
Remember to check your Spam folder (Spam or Junk) if you don't receive an email from Facebook within 10 minutes.

Click the Download Your Information link in the body of the email. This will take you to the Facebook download page.

Click the Download button to the right of the file you want to download near the center of the page.

Enter password. You enter the password used to log in to Facebook when prompted.

Click the blue Submit button at the bottom of the window that appears. This will start downloading the ZIP folder containing the messages to your computer.
The download time will vary depending on the size of the archived message.

Extract the downloaded ZIP folder. Double-click to open the ZIP folder, then select Extract at the top of the window, click Extract all on the toolbar, and click Extract when prompted. Once the decompression is complete, the regular (unzipped) version of the folder will open.
On a Mac, simply double-click the ZIP folder to extract it and open the extracted folder.

View Facebook chats. Double-click the messages folder, open the folder with the name of another Facebook user involved in the chat you want to see, and double-click the chat's HTML file. This will open the file in your computer's browser, allowing you to drag and drop the messages as you like.
You should read it
- The simple way to retrieve deleted Facebook Fanpage
- How to recover deleted messages in Facebook fastest
- Instructions to retrieve Facebook password
- How to retrieve messages on Facebook Messenger
- What to do when forgetting your Facebook password?
- How to delete Facebook messages completely
- How to review the message on Facebook without dragging the mouse tired hand
- Recover deleted Gmail messages in just 3 steps
May be interested
- How to recover deleted iPhone data with PhoneRescue
 phonerescue is an application to retrieve and recover deleted data on ios devices, including messages, call logs, contacts, pictures, ...
phonerescue is an application to retrieve and recover deleted data on ios devices, including messages, call logs, contacts, pictures, ... - How to retrieve messages sent on iPhone?
 you are sending a message using iphone but for some reason, you don't want to send it again. is there any way to get it back? today, we would like to share with you how to retrieve messages that are being sent on iphone
you are sending a message using iphone but for some reason, you don't want to send it again. is there any way to get it back? today, we would like to share with you how to retrieve messages that are being sent on iphone - How to Recover Deleted Messages on iPhone
 recovering deleted messages on iphone can be difficult, but it's not impossible. if you've previously backed up to itunes or icloud, you can use these tools. if not, you need a middleware to restore deleted messages on iphone to computer. please read the following tutorial and learn each method carefully.
recovering deleted messages on iphone can be difficult, but it's not impossible. if you've previously backed up to itunes or icloud, you can use these tools. if not, you need a middleware to restore deleted messages on iphone to computer. please read the following tutorial and learn each method carefully. - Instructions to recover deleted WhatsApp messages and images on iPhone
 accidentally deleting whatsapp messages is a frequent occurrence, so whatsapp provides useful features to backup and restore iphone and ipad using ios 5/6/7/8 or ios operating system. 9. here are the steps to restore whatsapp chat history on iphone and ipad.
accidentally deleting whatsapp messages is a frequent occurrence, so whatsapp provides useful features to backup and restore iphone and ipad using ios 5/6/7/8 or ios operating system. 9. here are the steps to restore whatsapp chat history on iphone and ipad. - Instructions for restoring deleted photos on Samsung phones
 in a while, you accidentally deleted your favorite images on your samsung phone, though you have found all the way, but the photos still go back. don't be too desperate, you can still save the situation in this case, follow the steps in the article below to restore deleted photos on samsung phones.
in a while, you accidentally deleted your favorite images on your samsung phone, though you have found all the way, but the photos still go back. don't be too desperate, you can still save the situation in this case, follow the steps in the article below to restore deleted photos on samsung phones. - What to do when forgetting your Facebook password?
 when you accidentally forget your facebook password, or get facebook hacked, we'll have a few ways to get your facebook account back.
when you accidentally forget your facebook password, or get facebook hacked, we'll have a few ways to get your facebook account back. - How to delete Facebook messages completely
 for some reason you want to delete facebook messages, you can do this by deleting your facebook account, all the data associated with that account will disappear. if you just want to completely delete facebook messages from someone, so that the messages are no longer stored in facebook, then you can follow the instructions to delete facebook messages that tipsmake.com introduces below.
for some reason you want to delete facebook messages, you can do this by deleting your facebook account, all the data associated with that account will disappear. if you just want to completely delete facebook messages from someone, so that the messages are no longer stored in facebook, then you can follow the instructions to delete facebook messages that tipsmake.com introduces below. - How to recover deleted messages in Gmail quickly
 recover deleted messages in gmail quickly when you accidentally delete important messages in your mailbox. deleting a message in gmail other than the letter will be completely deleted. when you issue a delete order for messages in gmail, those messages are temporarily transferred to the gmail trash folder.
recover deleted messages in gmail quickly when you accidentally delete important messages in your mailbox. deleting a message in gmail other than the letter will be completely deleted. when you issue a delete order for messages in gmail, those messages are temporarily transferred to the gmail trash folder. - How to backup and restore Zalo messages on Android phones
 backing up zalo android messages will help you to recover messages zalo when accidentally mistakenly deleting, corrupting the device. to backup messages zalo on android you just need to install so zalo will automatically perform. here are detailed instructions.
backing up zalo android messages will help you to recover messages zalo when accidentally mistakenly deleting, corrupting the device. to backup messages zalo on android you just need to install so zalo will automatically perform. here are detailed instructions. - How to review the message on Facebook without dragging the mouse tired hand
 to find old messages in facebook messages, we can use the messages saver for facebook utility on the chrome browser.
to find old messages in facebook messages, we can use the messages saver for facebook utility on the chrome browser.










 How to Find Latest Facebook Friends Comments
How to Find Latest Facebook Friends Comments Facebook and Instagram will probably let users create and sell NFTs
Facebook and Instagram will probably let users create and sell NFTs Instagram is committed to adjusting the algorithm to limit the display of 'possibly harmful' content to users
Instagram is committed to adjusting the algorithm to limit the display of 'possibly harmful' content to users If you don't want to lose money, turn off this feature immediately on Telegram
If you don't want to lose money, turn off this feature immediately on Telegram Spotify is about to have a pretty useful ratings feature
Spotify is about to have a pretty useful ratings feature Remember 9 things you should limit sharing on social networks
Remember 9 things you should limit sharing on social networks