5 ways to keep your iPhone home screen tidy
Considering how often you interact with your iPhone home screen, it's essential to keep it neat and tidy. Over time, there are a few strategies that can help tame app overload and create a more streamlined experience.
1. Delete unwanted home screen apps and pages
One way to keep your iPhone home screen clutter-free is to regularly delete apps you no longer use. It's easy to accumulate apps over time, whether you downloaded a new fitness app with good intentions or a game you played for a week and then forgot about. If an app no longer serves a purpose, delete it.
Having multiple pages full of apps makes navigation frustrating, so try to consolidate everything into two to three well-organized pages.
Apple makes it easy to manage your home screen pages on your iPhone. By pressing and holding the home screen and tapping the page dots at the bottom, you can see all your pages at once. If a page is full of apps you don't use often, hide it or delete it entirely.
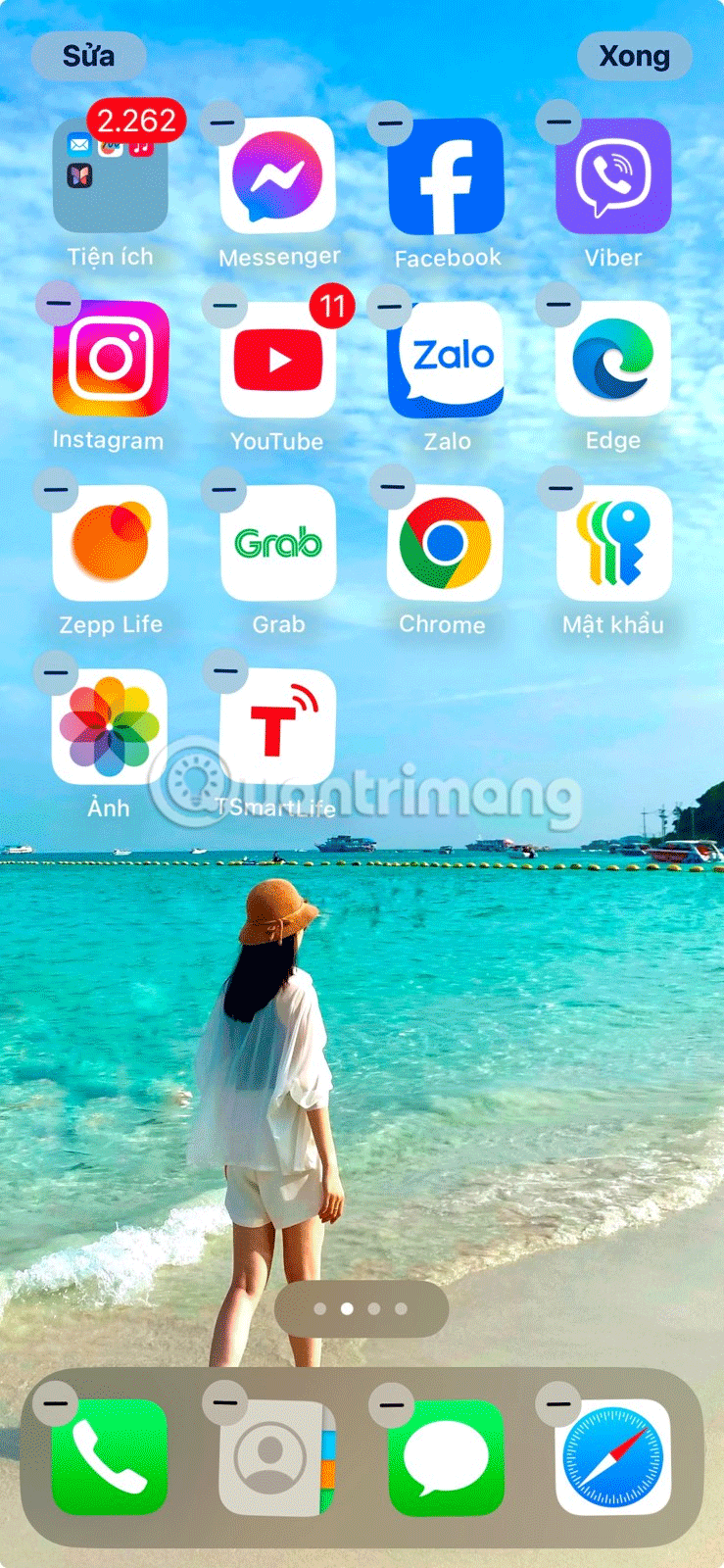
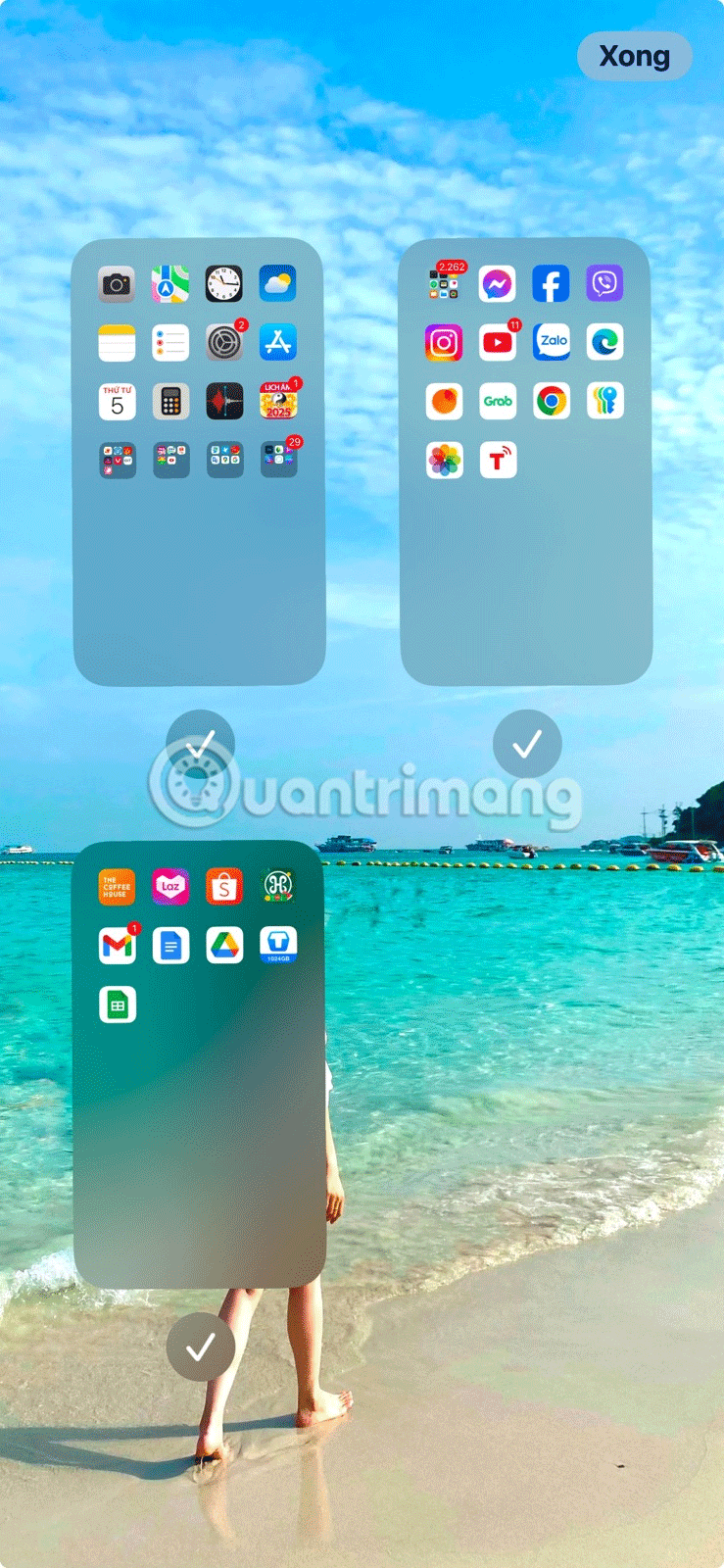
2. Stop adding new apps to the home screen
By default, the iPhone adds all newly downloaded apps to the home screen. This becomes a problem with apps that you don't want to delete but also don't use every day.
Having your iPhone's home screen filled with these apps makes it hard to find the ones you use often. To avoid having to manually remove these apps from your home screen, set your iPhone to automatically stop adding new apps to it.
To do this, navigate to Settings > Home screen & App Library and select App Library only under 'Recently downloaded apps .' Now, whenever you download a new app, it will go straight to the App Library, keeping your home screen clean.


3. Arrange rarely used apps into folders
Organize your apps into folders. You don't need every app staring at you when you unlock your phone, so group similar apps together and put them on subpages.
For example, there's a Utilities folder for apps like Compass, Voice Recorder, and Calculator—things you use occasionally but don't need immediate access to. Another folder holds all your casual games, which can be opened for a quick break.
These apps don't need to be centrally located, but having them in one place means you don't have to hunt for them or swipe back and forth between pages when looking for something.


4. Resize widgets wisely
Many people love using widgets on their iPhone to check their calendars, notes, and reminders at a glance. However, having too many widgets can clutter up your home screen.
Instead of adding every widget at full size, resize them or create smart stacks to better fit your screen layout. This way, you can fit more information into a smaller space without overwhelming the screen with too much information at once.
Find the right balance between function and aesthetics.

5. Hide app labels and notification badges
Finally, hide app labels on your iPhone. Do this by pressing and holding the home screen, tapping Edit , selecting Customize , and selecting the Large option .
This interface lets you focus solely on carefully selected and arranged app icons. In addition to hiding labels, turn off notification badges. Those red dots with numbers can be distracting and often create unnecessary clutter.
Hiding app labels and notification badges helps you maintain a better experience on your iPhone, keeping it active yet visually serene.



Keeping your iPhone home screen clutter-free isn't difficult, but it does take some time to get things organized. However, developing your own strategies can be incredibly valuable for making your digital experience smoother.
You should read it
- Replacement operations for home button on iPhone XS, and iPhone XS Max
- How to take screen shots of iPhone 7, iPhone 7 Plus?
- 12 awesome apps that customize your iPhone home screen design
- How to use iPhone X with screen swipe operations
- How to fix iPhone error on the screen?
- How to quickly open documents from the iPhone home screen
- How to delete the home screen page containing apps on iPhone and iPad
- How to turn off the feature Press the Home button to unlock it on iPhone
May be interested
- Adobe Acrobat Releases AI Feature That Reads Contracts for Users
 contracts are full of hidden clauses and legal jargon that can trip you up. instead of spending hours parsing each sentence, let adobe acrobat's ai do the work.
contracts are full of hidden clauses and legal jargon that can trip you up. instead of spending hours parsing each sentence, let adobe acrobat's ai do the work. - Australia bans DeepSeek on government devices over security concerns
 the australian government has officially banned the use of deepseek on all federal government equipment following orders from prime minister anthony albanese.
the australian government has officially banned the use of deepseek on all federal government equipment following orders from prime minister anthony albanese. - Delicious 'Valentine' mocktail recipes for your lover
 valentine's day is coming. make your own sweet, beautiful mocktail for your lover, a gift that will surely make her fall in love. here are the easiest valentine mocktail recipes to follow.
valentine's day is coming. make your own sweet, beautiful mocktail for your lover, a gift that will surely make her fall in love. here are the easiest valentine mocktail recipes to follow. - 7 Projects for the New Raspberry Pi 5 16GB
 you can finally buy a raspberry pi 5 with 16gb of memory, opening up a lot of exciting new projects and the opportunity to use the raspberry pi 5 as a real desktop!
you can finally buy a raspberry pi 5 with 16gb of memory, opening up a lot of exciting new projects and the opportunity to use the raspberry pi 5 as a real desktop! - How to set Windows 11 PIN expiration date
 setting a windows 11 pin expiration date helps increase the security of your computer. here are instructions for setting a windows 11 pin expiration date.
setting a windows 11 pin expiration date helps increase the security of your computer. here are instructions for setting a windows 11 pin expiration date. - How to Turn Off Application Diagnostics on Windows 11
 app diagnostics on windows 11 collects and sends diagnostic data about app performance and behavior. here's how to turn off app diagnostics on windows 11.
app diagnostics on windows 11 collects and sends diagnostic data about app performance and behavior. here's how to turn off app diagnostics on windows 11.






 Create space on the Home iPhone screen without jailbreak
Create space on the Home iPhone screen without jailbreak Replacement operations for home button on iPhone XS, and iPhone XS Max
Replacement operations for home button on iPhone XS, and iPhone XS Max How to take screen shots of iPhone 7, iPhone 7 Plus?
How to take screen shots of iPhone 7, iPhone 7 Plus? How to customize the iPhone Home screen
How to customize the iPhone Home screen How to quickly open documents from the iPhone home screen
How to quickly open documents from the iPhone home screen