How to quickly connect 2 computers with a network cable
Do you want to share data and information between two computers? But, you do not know how to connect two computers with a network cable? Let's refer to the steps with TipsMake.
1. Preparation
1.1 Network cable (crossover)
The equipment needed to prepare is a network cable with 2 standard plugs. This step requires checking whether the strips at each end of the cable match each other or not. The cable will have different colored wire strips at both ends. With a standard cable, the colored strips at both ends match completely.
If not, you can crimp the network cable yourself. You will need to prepare
- Ethernet network cable and some necessary equipment including UTP Cat 5/5e cable, RJ45 connector, network cable crimping pliers.
- Then, cut a piece of the outer sheath of one end of the UTP cable with pliers or scissors.
- The inner core wire consists of 4 pairs of wires: orange pair, green pair, blue pair and 1 brown pair.
- Straighten the core ends to make it easier to crimp the network cable.
- Then, arrange the cable segments in order from left to right: Orange white > orange > green white > blue > blue white > green > brown white > brown.
- Next, you will crimp the network cable: When you have finished installing as above, insert the wire segments into the RJ45 connector, then use network crimping pliers to clamp the plastic end when you hear a cracking sound. Do the same with the remaining network end.
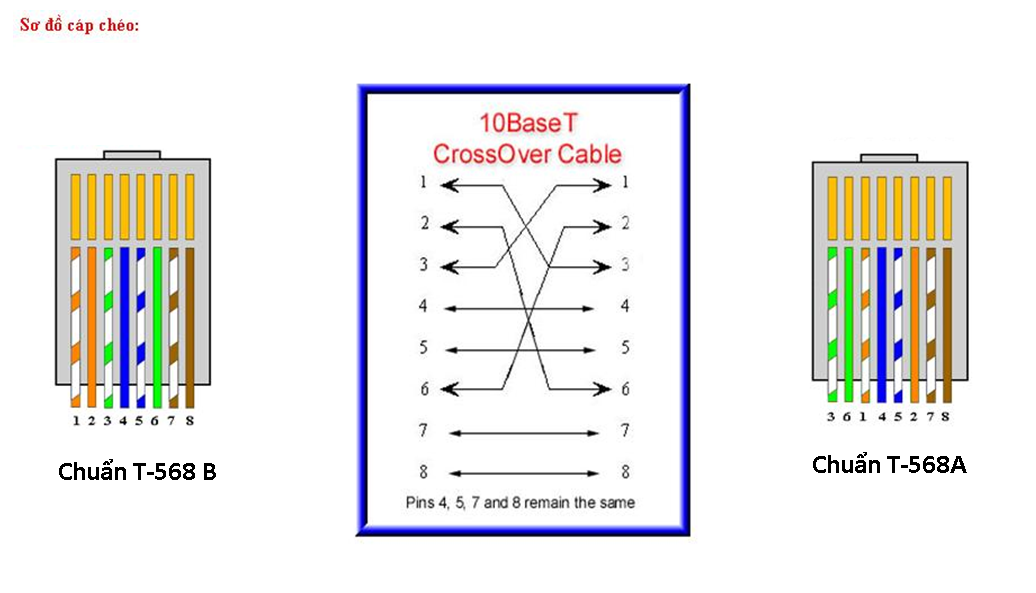
1.2 Network card is supported in both computers.
2. Configure your computer to be able to share data on Windows 7, Windows 10
To connect 2 computers using a network cable, try the steps below.
Step 1: Set up LAN
First you will assign IP addresses to both computers. To change the IP address of your computer to connect to LAN. You should change in the LAN adapter settings.
- Click to open Control Panel from the Start menu and click on Network and Internet and click on 'Network and Sharing center' .

- From the left sidebar, click 'Change adapter settings' .
The 'Network connections' window appears, select the appropriate icon for your LAN adapter and right-click on it.
Then select 'Properties'
- The 'Local Area Connection Properties' dialog box appears
- In the Networking tab, select Internet Protocol Version 4 (TCP / IPv4) and click the 'Properties' button.
- Next, you set the addresses as mentioned below in each computer.
At the first computer:
IP Address: 192.168.0.1
Subnet mask: 255.255.255.0
- Now set the addresses as below for each computer.
Connect 2 computers using network cable
On the second computer:
IP Address: 192.168.0.2
Subnet mask: 255.255.255.0

Step 2: Connect to the network
Connect one end of the cable to the Internet port of computer 1 and the other end to the Internet port of computer 2. Then perform the following steps with both computers.
- Right-click on Computer from the Start menu and select 'Properties' .The Control Panel system properties tab opens
- Next, click on 'Change settings' and the 'System properties' dialog box appears. At 'Computer Name', click on the 'Change' button to select the workgroup name. Do this for both computers or it won't work.
- Restart your computer. Once both computers have booted up, double-click 'Network ' from the left side of the Explorer window.
On computer 1 screen, you will see an icon. This represents your second computer name under the 'Network ' window. Similarly, you can see that the first computer has been appeared under the 'Network ' window of your second computer.
Step 3: Share data
The screen will show a message turn on 'Network Discovery and file Sharing' when they are not present. At that time, click on the pop-up and select 'make the network a private network'. However, in some cases, you may have to restart your computer.
When you see other computers in your 'network' window just double click on it.
If you want to share a file or folder on a computer with other computers on the network. Right-click on it and select 'Share with' > 'Homegroup' . You can also share a drive by right-clicking on it.

3. Connect 2 computers to share data on Macintosh (Mac) OSX
Step 1: First, plug each end of the standard cable into the network port of both computers. If one or both of your Macs don't have a network port, you'll need to use a USB to Ethernet adapter.
Step 2: On the first computer screen, open the "Apple" menu.
Step 3: Then click "System Preferences" from the available options and then select "Sharing".
Step 4: Note the computer name in the "Sharing" dialog box.
Step 5: On the other computer, navigate to the "Finder" application. "Finder" is the square icon, located on the toolbar of your Mac computer.
Step 6: Click "Go" then click "Connect to Server" in the Finder menu.
Step 7: Then you continue to click on the button labeled "Browse", then double-click on the name of the original computer that is displayed on the window.
Step 8: The final step is to enter the computer administrator account password if requested. The connection will be established between the two computers and you can now share data.
Above, TipsMake has guided you how to connect 2 computers with a network cable simply and quickly. This is very useful in many cases where we want to share data and transmit information securely. Hopefully this information is useful to you. Wish you success.
You should read it
- Connect two computers with a USB cable
- These are the types of printer cables needed to connect to the computer
- Build a network crossover cable
- Ethernet cable and how it works
- How to Connect a Smart TV with Cable (Smart TV Setup)
- What is CAT 6 network cable and how is it different from the CAT 5e network cable?
- How to Connect Two Computers
- Troubleshooting Guide A network cable is unplugged in Windows
May be interested
- 3 steps of fast, standard network wiring
 pressing the standard network cable to connect the computer, modem will be presented in this very detailed and precise 3-step network wiring step.
pressing the standard network cable to connect the computer, modem will be presented in this very detailed and precise 3-step network wiring step. - How to Connect a Smart TV with Cable (Smart TV Setup)
 want to watch your favorite cable tv channels on smart tv? whether you use a digital tv set-top box or just basic cable, we have many options for watching cable tv on smart tvs. today's tipsmake will show you how to connect your tv to a cable box, as well as what to do if you want to connect your smart tv to a regular coaxial cable jack on the wall.
want to watch your favorite cable tv channels on smart tv? whether you use a digital tv set-top box or just basic cable, we have many options for watching cable tv on smart tvs. today's tipsmake will show you how to connect your tv to a cable box, as well as what to do if you want to connect your smart tv to a regular coaxial cable jack on the wall. - How to connect iPhone to computer with USB cable quickly and simply
 using hacom, refer to how to connect iphone to computer using usb cable or some other simplest connection methods.
using hacom, refer to how to connect iphone to computer using usb cable or some other simplest connection methods. - What is CAT 6 network cable and how is it different from the CAT 5e network cable?
 what is cat 6 network cable and how is it different from the cat 5e network cable? read the following article to find the answer.
what is cat 6 network cable and how is it different from the cat 5e network cable? read the following article to find the answer. - How to Connect to WiFi at Home
 many modern home electronics such as smartphones, televisions, computers and video game consoles can connect to the internet. when you have a high-speed internet transmitter such as a broadband cable, you can connect your electronics to the network without wires, allowing the device to connect to the internet from any room. you can learn how to connect to wi-fi at home by hooking a wireless router to your network modem.
many modern home electronics such as smartphones, televisions, computers and video game consoles can connect to the internet. when you have a high-speed internet transmitter such as a broadband cable, you can connect your electronics to the network without wires, allowing the device to connect to the internet from any room. you can learn how to connect to wi-fi at home by hooking a wireless router to your network modem. - Troubleshooting Guide A network cable is unplugged in Windows
 it is frustrating to not be able to access the internet. when your computer cannot connect to the network, you will see the message a network cable is unplugged and see a red x on the taskbar or in windows explorer.
it is frustrating to not be able to access the internet. when your computer cannot connect to the network, you will see the message a network cable is unplugged and see a red x on the taskbar or in windows explorer. - How to connect a TV cable to multiple TVs
 there are 3 commonly used ways to connect a tv cable to many tvs, that is, connecting the tv cable from the wall jack and connecting through the tv signal splitter.
there are 3 commonly used ways to connect a tv cable to many tvs, that is, connecting the tv cable from the wall jack and connecting through the tv signal splitter. - How to create an Ethernet crossover cable
 ethernet cables have been considered standard in network settings for years. it is the fastest way to connect pcs to a router or hub adapter.
ethernet cables have been considered standard in network settings for years. it is the fastest way to connect pcs to a router or hub adapter. - Build wireless networks with a broadband router - Part 3: Connect wireless computers to the network
 through the previous two parts of this series, all computers that are now directly connected to the router with a regular cable can access the internet. the next step is to allow computers to use the connection
through the previous two parts of this series, all computers that are now directly connected to the router with a regular cable can access the internet. the next step is to allow computers to use the connection - Distinguish common network cables
 electromagnetic shielding / screening is made of a sheet of metal / polyester or metal wire, surrounded by individual pairs of wires or all wires. this article will help you differentiate some types of ethernet cables.
electromagnetic shielding / screening is made of a sheet of metal / polyester or metal wire, surrounded by individual pairs of wires or all wires. this article will help you differentiate some types of ethernet cables.










 Detailed review of MSI Gaming GF63 laptop, should you buy it or not?
Detailed review of MSI Gaming GF63 laptop, should you buy it or not? Instructions on how to fix laptop screen flickering fastest
Instructions on how to fix laptop screen flickering fastest Top most beautiful computer monitors worth buying
Top most beautiful computer monitors worth buying How to connect 2 laptop screens with HDMI fastest
How to connect 2 laptop screens with HDMI fastest The simplest way to fix a black corner on a laptop screen
The simplest way to fix a black corner on a laptop screen Why is the laptop screen white? How to fix it?
Why is the laptop screen white? How to fix it?