How to create a to-do list using the applications you are using
Here are some ways to do it.
1. Create and manage tasks in Google Calendar
Going through the day without a well-thought-out plan is a waste of time. That's why a calendar is the kind of essential app you need for a productive day. Google Calendar is one of the best options available. In addition to scheduling events and appointments, as well as reminding you of birthdays and holidays, Google Calendar also serves as a task manager with Google Tasks integration. This allows you to seamlessly use Google Tasks to organize your life.
Here's how to create a task or to-do list in Google Calendar:
- Open Google Calendar on your computer.
- Click on an empty cell for a specific day and select the Task tab in the pop-up window.
- Add a title, set the time, add a description and click Save .
- Your tasks will be displayed on the calendar. If you don't see the task, check the Tasks box in the left sidebar to make it visible.
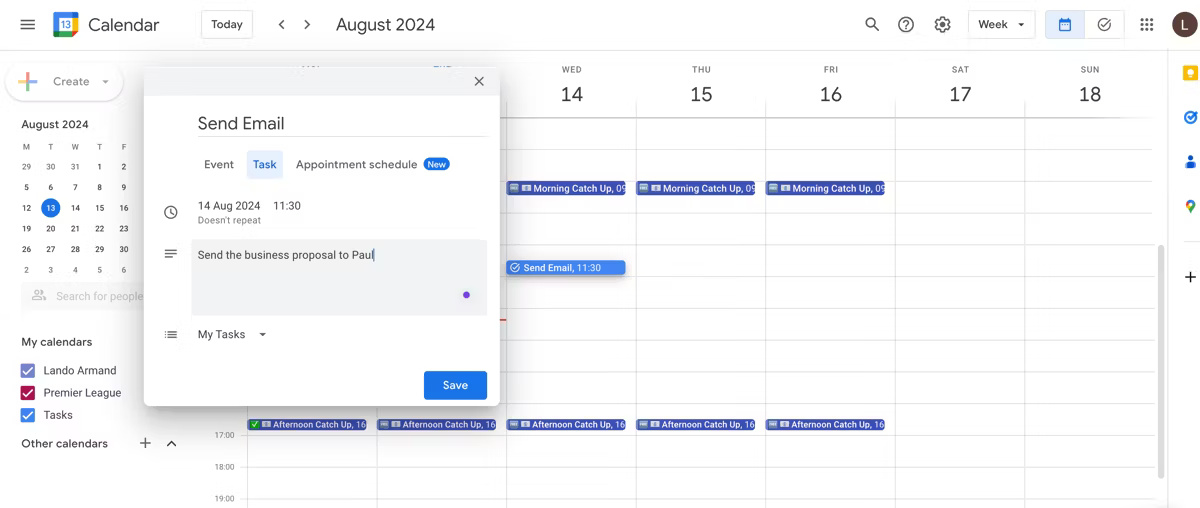
You can also create tasks in the Tasks tab of Google Calendar - here's how:
- Open Google Calendar on your computer.
- Click the Task tab in the upper right corner of the screen.
- Click Add a task .
- Add a task title and description, then set the date and time.
- You can also break a task into subtasks by clicking the vertical ellipses ⋮ and selecting Add a subtask .

2. Create checklist/to-do list in Google Docs
Checklists in Google Docs are a great way to stay organized and keep track of tasks. Unlike numbered or bulleted lists, checklists allow you to check off completed tasks and keep a visual record of your progress. Plus, it's a simple way to collaborate on lists with others, making them perfect for group projects or shared household tasks.
Here's how to create a checklist in Google Docs:
- Go to Google Docs and open a blank document.
- Type the @ symbol where you want to place the checkbox, type Checklist , and press Enter . Or, click the Checklist icon on the toolbar to add a checkbox.
- List each item or task on one line and press Enter to add a check box to the next line.
- To turn an existing task list into a checklist; Highlight the text and click the Checklist icon on the toolbar.
- To break down large tasks into smaller sub-tasks or create nested checklists, simply place the cursor at the beginning of the line/task and press Tab to indent and create sub-items.
- Mark tasks as completed by clicking the box next to the task.

Finally, you can insert tables into Docs to create a more streamlined checklist with columns and rows that you can customize to your needs.
3. Turn emails into tasks in Outlook
If you spend a lot of time communicating via email, it can be easy to forget about important actionable tasks mentioned in the email. Luckily, Microsoft Outlook offers a quick and simple way to turn emails into tasks through integration with Microsoft To Do. Using your Outlook inbox as a task manager is a great way to stay organized and reduce email overload.
Here's how to turn Outlook emails into tasks using Microsoft To Do:
- Access your Outlook inbox.
- The fastest way to convert emails into tasks is to mark them up. These emails become tasks in the Email Flagged tab of Microsoft To Do. Hover over the email and click the Flag icon .
- Or, right-click the email and select Advanced actions > Create task . This opens a side panel where you can add more detailed information to the task, such as a due date or reminder.
- You can delete emails once you've marked them or turn them into tasks to clean up your inbox. The task will remain on your to-do list until you mark it as complete.

The best part is that Outlook integrates seamlessly with other Microsoft tools like OneNote, Teams, and Outlook Calendar, allowing you to manage and assign tasks directly from your inbox without the need for a to-do list app. private.
You should read it
- Data structure of double linked list
- Work with lists in PowerPoint 2016
- List () function in Python
- How to Create a List in Cells in Excel
- How to list all applications on Mac
- 8 to-do list apps sync on all devices
- No need to To-Do list you still work effectively thanks to the following alternative solutions
- How to Quick Sort an Array in C++
May be interested
- Steps to clear Jump Lists history on Windows 10
 jump lists are designed to provide users with quick access to documents and tasks related to the applications installed on the system. you can treat jump lists like a small start menu that includes specific applications
jump lists are designed to provide users with quick access to documents and tasks related to the applications installed on the system. you can treat jump lists like a small start menu that includes specific applications - Instructions for viewing the list of downloaded applications on iPhone and iPad
 surely during the time of using iphone or ipad, you will download a lot of applications and delete many of them. however, ios has the function to store data, so you can view all downloaded applications and reload them if you want. please follow the article below for more details!
surely during the time of using iphone or ipad, you will download a lot of applications and delete many of them. however, ios has the function to store data, so you can view all downloaded applications and reload them if you want. please follow the article below for more details! - Apple announced a list of requests to remove applications on the App Store of each country, including Vietnam
 apple has removed a total of 634 applications from the app store in countries around the world.
apple has removed a total of 634 applications from the app store in countries around the world. - List in HTML
 this tutorial explains how to create lists in html.
this tutorial explains how to create lists in html. - Work with lists in PowerPoint 2016
 to create effective powerpoint presentations, it is important to make the slides really readable. one of the most common ways to do this is to format the text as a bulleted or numbered list.
to create effective powerpoint presentations, it is important to make the slides really readable. one of the most common ways to do this is to format the text as a bulleted or numbered list. - PowerPoint 2016: Working with lists in PowerPoint
 to create effective powerpoint presentations, it's important to make your slides easy to read. one of the most common ways to do this is to format your text as a bulleted or numbered list.
to create effective powerpoint presentations, it's important to make your slides easy to read. one of the most common ways to do this is to format your text as a bulleted or numbered list. - How to hide the application list on the Windows 10 Start Menu
 if you find the start menu interface too confusing with many listed applications, hiding this list will make everything cleaner and easier to use. discover the simple way to optimize the experience.
if you find the start menu interface too confusing with many listed applications, hiding this list will make everything cleaner and easier to use. discover the simple way to optimize the experience. - How to create drop down list to select in excel
 this article will guide you how to create a drop down list - a drop down list to select data in excel extremely useful and handy.
this article will guide you how to create a drop down list - a drop down list to select data in excel extremely useful and handy. - How to Create a Drop Down List in Excel
 this wikihow teaches you how to create a drop-down list in a microsoft excel spreadsheet, using a computer. this feature allows you to create a list of items to choose from, and insert a drop-down selector into any empty cell on your...
this wikihow teaches you how to create a drop-down list in a microsoft excel spreadsheet, using a computer. this feature allows you to create a list of items to choose from, and insert a drop-down selector into any empty cell on your... - How to create a Multilevel List in Google Docs
 multilevel list in google docs is a multi-level list when users want to create many different content indexes.
multilevel list in google docs is a multi-level list when users want to create many different content indexes.










 Ronaldo's YouTube channel reached the diamond button after 11 hours
Ronaldo's YouTube channel reached the diamond button after 11 hours What happens if the Earth moves 20cm closer to the Sun?
What happens if the Earth moves 20cm closer to the Sun? Top best browser tools to translate websites
Top best browser tools to translate websites Ranking of the strongest video cards today
Ranking of the strongest video cards today This is the type of password that takes 34,000 years to crack
This is the type of password that takes 34,000 years to crack How to use a smartphone instead of a microphone for your computer
How to use a smartphone instead of a microphone for your computer