How to fix when iPhone maps do not show route
What to do when iPhone maps do not show the route? iFan, don't worry, see the cause and solution below from TipsMake.
The map application on iPhone is one of the very convenient applications and works as effectively as the prominent navigation applications today. When using the map application on iPhone, you will encounter many cases where the map does not display the route. So what causes this situation to appear? Let's find out in the article below how to fix the iPhone map not displaying the route immediately.
Reasons why iPhone maps do not show routes
The route could not be displayed because there was a problem connecting to the server is usually the main cause of the route not showing error on iPhone. But it is also possible that this error comes from the iPhone itself. The main causes identified by TipsMake are :
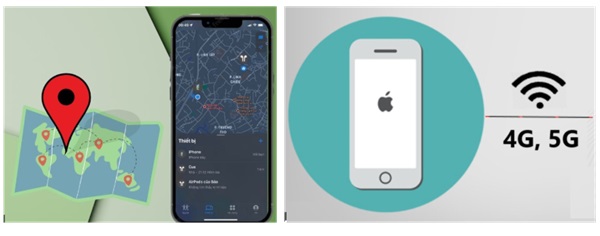
- Due to weak or unstable internet connection on Apple Maps. Unstable internet connection is always the main factor when it comes to route errors. Even Google Maps not navigating on iPhone is often due to this reason.
- GPS location is not enabled so it will not be able to determine your location. Obviously this will cause the route to not be displayed. This is common when iFan accidentally turns off location services or does not grant GPS permission.
- Software or app glitches. Problems with the app or the process are less common. But there's no denying that conflicts with other apps on the iPhone or incomplete software updates can easily cause errors.
- Map data error is a common occurrence. The map may not be updated in time, resulting in the route not being displayed. Usually, this is because you turned on the network while the map was not loaded enough, so the route does not have enough data to clearly indicate the direction.
Based on these, iFan can immediately perform the following fixes.
Fix map not showing directions on iPhone
First, let's go to simple troubleshooting methods such as checking the Internet. Is the Wifi or 4G, 5G connection unstable? Next, try restarting the application and the iPhone. Exiting and re-entering are simple operations that every iFan knows, so I will not guide you anymore. Here are some other slightly more complicated ways for you to fix the error of iPhone maps not showing the route.
Enable location services
To ensure that the ' Maps ' application can support accurate routes, location updates are necessary. Please follow these steps to check if you have enabled Location Services (GPS) for the application.
- Step 1 : Go to Settings, select Privacy & Security, click on Location Services.
- Step 2 : Slide the Location Services button to the right (green) to turn it on.

- Step 3 : While you're at it, scroll down to see if the 'Maps' app is licensed for location services.
Otherwise you can click directly on 'Maps' and select 'While using the app'.

Turn on 'Exact Location' for more accurate routing. Finally, go back to the app and see if the error is fixed.
Delete iPhone map memory not showing route
Some of the issues related to the crash are due to the data making 'wrong judgments'. Please clear the cache of the Maps app.
Currently, most apps do not have a ' Clear data' option like on Android. So if you want to clear the cache, you have to do a roundabout way. That is, delete the app on your phone and download it again. This method should be applied after you have tried ' Update [Maps] and [Operating System] apps'.
Use alternative apps or reports
If the problem persists and you need to use directions immediately, try using other map applications. The boss suggests some effective applications such as: Google Maps, Waze.
Then, if you have time, you can report to Apple the error situation that cannot be resolved. (Open the 'Maps' application, swipe up to show the ' Report a problem ' option. Then select 'Route report' or other reports).

Problems with route errors on iPhone are extremely simple. TipsMake wishes iFans success in fixing the problem of iPhone Maps not showing routes!
SEE MORE
- iPhone not available not running time, how to solve?
- Face ID and passcode are hidden, processed in a snap
You should read it
- Instructions on how to mark locations with Marker on iphone
- Why Google Maps doesn't recommend the shortest route
- How to turn off Google Maps location notification
- How to delete saved Google Maps location history on iPhone and iPad
- 4 things you can do with your Google Maps location history
- How to Calibrate Google Maps Compass on iPhone or iPad
- How to Determine Current Location on Google Maps
- Google Maps displays the battery life on the device when sharing location
May be interested
- How to save a route on Google Maps
 google maps is the most popular mapping application out there, thanks to its many features, the ability to catch up on fast and simple traffic information, because it's a google product.
google maps is the most popular mapping application out there, thanks to its many features, the ability to catch up on fast and simple traffic information, because it's a google product. - How to Calibrate Google Maps Compass on iPhone or iPad
 today's tipsmake will show you how to calibrate the compass on your iphone or ipad and improve the accuracy of your google maps location. while there are no specific settings for calibrating the compass on google maps, you can turn on 'compass calibration' in settings on ios to ensure your phone or tablet always know current location.
today's tipsmake will show you how to calibrate the compass on your iphone or ipad and improve the accuracy of your google maps location. while there are no specific settings for calibrating the compass on google maps, you can turn on 'compass calibration' in settings on ios to ensure your phone or tablet always know current location. - Everything you need to know about Pokemon Go Routes
 routes - routes is a new feature in pokemon go that allows you to create a custom route or follow in the footsteps of other trainers that potentially find some cool rewards along the way.
routes - routes is a new feature in pokemon go that allows you to create a custom route or follow in the footsteps of other trainers that potentially find some cool rewards along the way. - How to view Google Maps right on the iPhone lock screen
 this is a quick solution to open google maps without unlocking your iphone, which is to create a widget for this application quickly on the lock screen.
this is a quick solution to open google maps without unlocking your iphone, which is to create a widget for this application quickly on the lock screen. - How to see traffic density on Google Maps
 how to see traffic density on google maps. google maps provides traffic density checking at a time to help us easily select the fastest route to travel.
how to see traffic density on google maps. google maps provides traffic density checking at a time to help us easily select the fastest route to travel. - How to view weather information using the Maps app on iPhone
 the new version of apple maps for ios will include weather gadgets. it will give you information about the temperature and weather of a specific location in maps. also, if you use iphone 3d touch, you can use a trick to add locations directly to the weather app.
the new version of apple maps for ios will include weather gadgets. it will give you information about the temperature and weather of a specific location in maps. also, if you use iphone 3d touch, you can use a trick to add locations directly to the weather app. - How to turn on Google Maps for CarPlay on iPhone
 on google maps 5.0 was officially used on carplay when updating to ios 12, without using apple maps.
on google maps 5.0 was officially used on carplay when updating to ios 12, without using apple maps. - Apple added many new features to Apple Maps in iOS 13, resolving its market share from Google Maps
 google maps regularly tops the list of the most commonly used apps on the iphone for many years, although it was developed by google, and apple is certainly not happy about this situation.
google maps regularly tops the list of the most commonly used apps on the iphone for many years, although it was developed by google, and apple is certainly not happy about this situation. - Photos on Google Maps make people 'wake up'
 here are the controversial photos on google maps.
here are the controversial photos on google maps. - Compare Apple Maps and Google Maps
 six and a half years after its release, let's compare apple maps to rival google maps to see what is the best mapping app for iphone.
six and a half years after its release, let's compare apple maps to rival google maps to see what is the best mapping app for iphone.










 AirPods Pro 3 may support heart rate and body temperature monitoring
AirPods Pro 3 may support heart rate and body temperature monitoring Rent Please! Landlord Sim Tips for Beginners
Rent Please! Landlord Sim Tips for Beginners How to enable Controlled Folder Access anti-ransomware feature on Windows 10/11
How to enable Controlled Folder Access anti-ransomware feature on Windows 10/11 4 Ways WhatsApp Messages Can Be Hacked
4 Ways WhatsApp Messages Can Be Hacked Do you need both a Smart TV and a streaming device?
Do you need both a Smart TV and a streaming device? How to Export Airtable to Excel and Google Sheets
How to Export Airtable to Excel and Google Sheets