How to fix Microsoft .NET Framework errors
Find fixes to fix all types of .NET Framework errors in the following guide!
1. Run Microsoft .NET Framework Repair
The Microsoft .NET Framework Repair tool is a system utility that quickly solves the root of the .NET problem you are experiencing. Download it from the Microsoft Support website, then run it.
The utility will verify current problems on the computer and mention recommended changes. Just keep clicking Next > Finish to complete the troubleshooting.
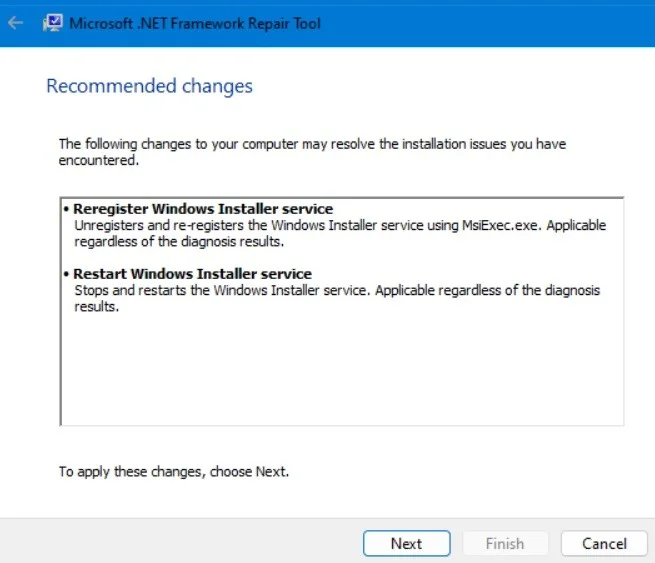
2. Turn Windows features on or off in Control Panel
If you're dealing with corrupted files or errors in the .NET Framework, it's easier to troubleshoot by turning Windows features off in Control Panel, then turning them back on.
Open Control Panel, then go to Programs -> Programs and Features -> Turn Windows Features On or Off . After the new pop-up window opens, uncheck the boxes corresponding to the .NET service, then click OK.
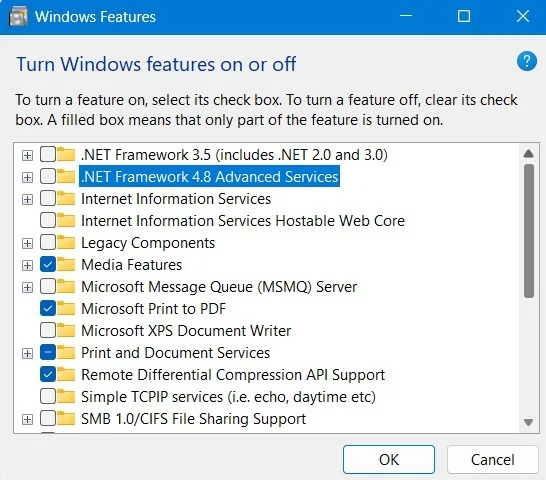
It will take a few seconds to apply the changes and disable the .NET Framework on the device. You can re-enable it after restarting your PC.
3. Use the Program Compatibility Troubleshooter
One of the best ways to ensure Windows applications run as intended is to open the Program Compatibility Troubleshooter. It can be accessed from the search menu or Settings -> System -> Troubleshoot -> Other Troubleshooters .
After starting the utility, click the checkbox next to Apply repairs automatically . Follow the onscreen instructions to identify the problematic app and resolve its problem.
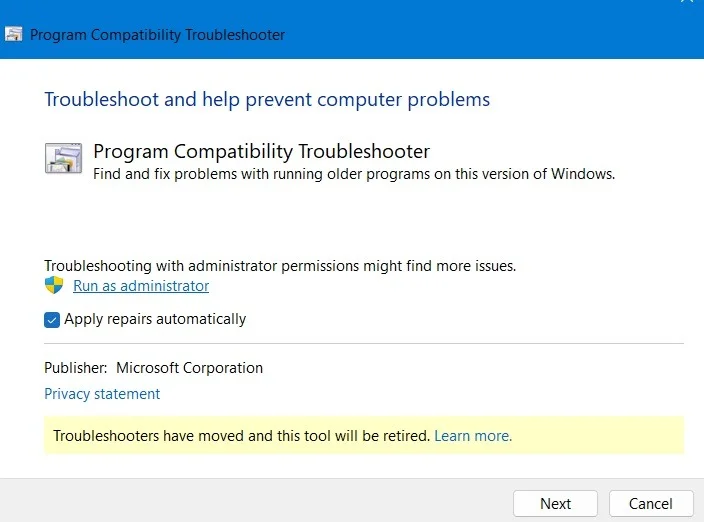
4. Set Temp/Tmp environment variables to default
If Windows environment variables are not set to the correct default path, it can cause various system errors, including .NET Framework crashes.
Go to This PC on your computer, right-click it to select Properties , then click Advanced system settings . Go to the Advanced tab in the pop-up window and select Environment Variables . For the user variables Temp and Tmp , ensure that the Variable value points to '%USERPROFILE%AppDataLocalVariable Name'.
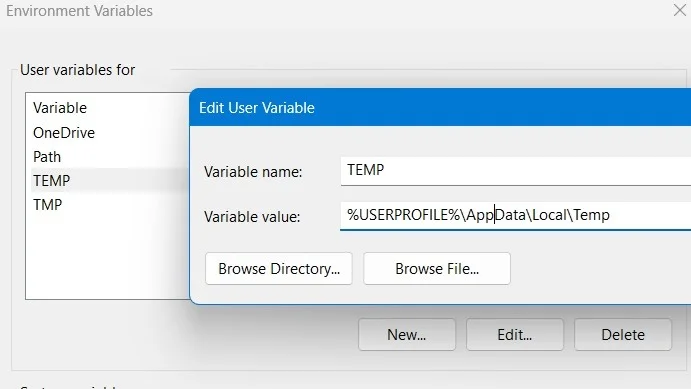
5. Uninstall Visual Studio
.NET applications have many core programming languages, such as HTML, ASP.net, CSS, JavaScript, etc. All of these languages belong to Visual Studio. If you can do without the program itself, it's better to uninstall it. However, if you use the app, make sure you keep it updated.
6. Run a System File Checker scan
To resolve .NET Framework errors, run a simple System File Checker (SFC) scan. Surely, this will go deep into the frameworks and libraries of the Windows 11/10 operating system and fix any problems with the .NET framework.
With all the ways to fix Microsoft .NET Framework issues identified, let's learn how to install the latest version of this software on Windows devices.
You should read it
- How to enable .NET FrameWork on Windows 10?
- Microsoft announced the death of many old versions of .NET Framework
- Fix the error of not installing the .NET Framework 3.5 on Windows
- Microsoft warns many versions of .NET Framework will expire in April
- What is the Microsoft .NET Framework? Why do I need to install .Net Framework on my computer?
- How to install Microsoft NET Framework 4.5 full for Windows 7, 8 with Windows Update
- How to fix Microsoft .NET Framework 4 installation error 0x800c0006 on Windows
- Enable .Net Framework 3.5 on Windows 8
May be interested
- How to fix Microsoft .NET Framework 4 installation error 0x800c0006 on Windows
 while trying to download the microsoft .net framework 4 tool, you suddenly encounter an error message that says: "the .net framework 4 installation did not succeed—the download failed with error code 0x800c0006".
while trying to download the microsoft .net framework 4 tool, you suddenly encounter an error message that says: "the .net framework 4 installation did not succeed—the download failed with error code 0x800c0006". - How to fix 'HP Software Framework Is Not Installed' error in Windows
 you've probably seen this hotkey support error message and you're wondering how to fix it. when this message appears, the header may be hp hotkey support or hp hotkey uwp service. both refer to the drivers that come pre-installed on the hp computer and allow the hotkeys to run.
you've probably seen this hotkey support error message and you're wondering how to fix it. when this message appears, the header may be hp hotkey support or hp hotkey uwp service. both refer to the drivers that come pre-installed on the hp computer and allow the hotkeys to run. - Exercises Microsoft .NET Framework & VB.NET
 this ebook contains 12 articles, an introduction to microsoft .net framework and visual studio .net. you also have the opportunity to learn more about the objects and functions of vb.net.
this ebook contains 12 articles, an introduction to microsoft .net framework and visual studio .net. you also have the opportunity to learn more about the objects and functions of vb.net. - 3 ways to check the version of Microsoft .NET Framework on Windows 10
 the following article will introduce you 3 ways to check the version of microsoft .net framework on windows 10. stay tuned!
the following article will introduce you 3 ways to check the version of microsoft .net framework on windows 10. stay tuned! - Download Net Framework 4.5 full Online - Offline
 microsoft .net framework 4.5.2 full is a programming platform that supports the use and installation of software on personal computers. net framework 4.5.2 is a new upgraded version with many features that support many software on the system, helping your operating system operate more stably and securely.
microsoft .net framework 4.5.2 full is a programming platform that supports the use and installation of software on personal computers. net framework 4.5.2 is a new upgraded version with many features that support many software on the system, helping your operating system operate more stably and securely. - .NET Framework 3.0 (WinFX)
 at the end of may 2006, microsoft unveiled the beta version of windows vista with a number of models and tools for developing windows applications such as .net framework 3.0 (formerly known as winfx), office 2007 ... in there are tools related to .net framework 3.0
at the end of may 2006, microsoft unveiled the beta version of windows vista with a number of models and tools for developing windows applications such as .net framework 3.0 (formerly known as winfx), office 2007 ... in there are tools related to .net framework 3.0 - Microsoft launched Coco Framework based on Ethereum to speed up the blockchain network
 more and more businesses are interested in blockchain, but the software does not meet important requirements such as performance, security, the ability to manage and handle necessary computing.
more and more businesses are interested in blockchain, but the software does not meet important requirements such as performance, security, the ability to manage and handle necessary computing. - Is Framework Laptop the modular laptop you've been waiting for?
 framework laptop is a hot new modular laptop that has been praised by reviewers and tech enthusiasts alike. but why is everyone so excited about the release of the laptop framework? and what makes it different from other modular laptops that come before it?
framework laptop is a hot new modular laptop that has been praised by reviewers and tech enthusiasts alike. but why is everyone so excited about the release of the laptop framework? and what makes it different from other modular laptops that come before it? - Top 5 popular CSS Framework that you should keep in mind
 today's css frameworks are becoming more popular and it's hard to imagine a website that doesn't use css framework.
today's css frameworks are becoming more popular and it's hard to imagine a website that doesn't use css framework. - TOP 10 best Web Framework, most worth using
 what is web framework? which web framework should i use? introducing to you the top 10 best web frameworks today that you should know
what is web framework? which web framework should i use? introducing to you the top 10 best web frameworks today that you should know










 Find out the error of opening a folder on This PC, fix it is not difficult
Find out the error of opening a folder on This PC, fix it is not difficult Fix you are about to be logged off error effectively and quickly
Fix you are about to be logged off error effectively and quickly Extremely effective way to fix the error of laptop not being able to access the main screen
Extremely effective way to fix the error of laptop not being able to access the main screen What does press any key to restart error mean? How to fix?
What does press any key to restart error mean? How to fix? Error of not being able to press Enter, Space, Backspace keys - Quick fix
Error of not being able to press Enter, Space, Backspace keys - Quick fix What is the computer currently attempting repairs? Go find a solution
What is the computer currently attempting repairs? Go find a solution