How to Fix Bad System Config Info
The blue screen of death can happen for a variety of reasons, accompanied by error codes. However, there are still cases where you get the message 'BAD_SYSTEM_CONFIG_INFO' without any error code appearing. So, how do we solve this problem?

Bad System Config Info error mainly occurs because an important system file is corrupted or duplicated. The system responds by shutting itself down to protect the device.
In some cases, users see and stop 0x00000074 with the message Bad System Config Info. This error occurs when your device has corrupted Regedit or corrupted BCD file data. The BCD file contains important data related to system startup.
If you have encountered this error, don't worry too much. Follow the instructions below to fix the problem without having to reinstall the new operating system.
Fix Bad System Config Info
Repair BCD . files
As mentioned, BCD files are very important for the smooth running of the system. You can fix them by following the instructions below. You need to have a USB Boot / USB rescue.
Please create a USB Boot Win according to the instructions in this article or with the Media Creation Tool. Then you plug the USB into the computer, the Windows installation interface will appear.
Select the installation language and then click Next.

In this step, you do not click Install now, but select Repair your computer.

You navigate to Troubleshoot >> Advanced options >> Command Prompt.

In the Command Prompt, enter the following commands in turn to edit the BCD file.
- bootrec /rebuildbcd
- bootrec /scanos
- bootrec /fixmbr

Now type exit to exit Command Prompt and then restart the computer. Check if the problem is resolved or not.
Edit the BCD . file
Another problem with a BCD file is that it can incorrectly store the amount of RAM available, the number of CPU cores, or any other information that is different from the actual amount. You can edit the BCD file again by entering the following commands in the Command Prompt to fix the error.
Do the same as above to open the Command Prompt in the Troubleshoot interface.
Type the following commands one by one to edit the BCD file (each line is one press of Enter):
- bcdedit/deletevalue {default} numproc
- bcdedit/deletevalue {default} truncatememory

You can now type exit to exit and restart the computer.
Driver update failed
Faulty drivers are often the cause of BSoD, especially after you've just changed a piece of hardware. In such a case, you should update any faulty drivers on the system if any.
To update the problem driver, press Windows + X, and then open Device Manager.

You open each Device Manager category to see if there are any drivers marked with a yellow exclamation point.

If so, right-click it and select Update Driver.

Select Search automatically for drivers so that the system automatically searches and installs the latest drivers for the device. If you downloaded the driver on the vendor's website, select Browse my computer for drivers.
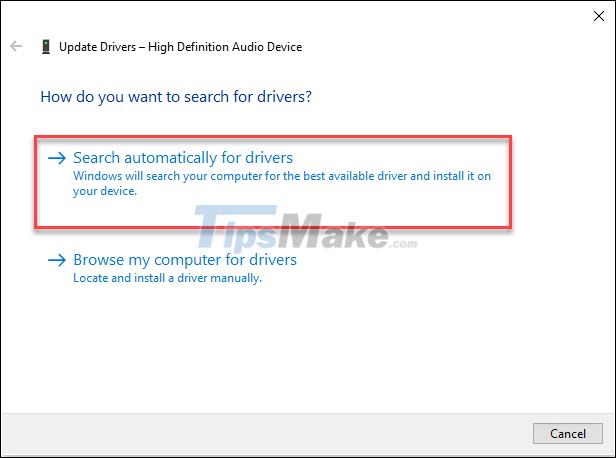
Do the same for all drivers with an exclamation mark next to them. Once done, your problem will be solved.
Run Memory Diagnostics
You can also perform a test using the Memory Diagnostics tool to make sure that there aren't any memory problems.
To run a memory test, press Windows + R to open the Run dialog box. Type mdsched.exe and press Enter.

Select Restart now and check for problems, the computer will restart immediately.

When the computer restarts, it automatically goes into memory scanning mode to find any bad sectors. If found, you should prioritize replacing the RAM so that you no longer experience the blue screen.
Repair faulty disk components
It is possible that the error is caused by the hard drive or a faulty drive inside it. This can be checked by performing a deep scan without using any third party tools.
To perform the test in Windows 10, find Command Prompt and open the application as administrator (Run as administrator).
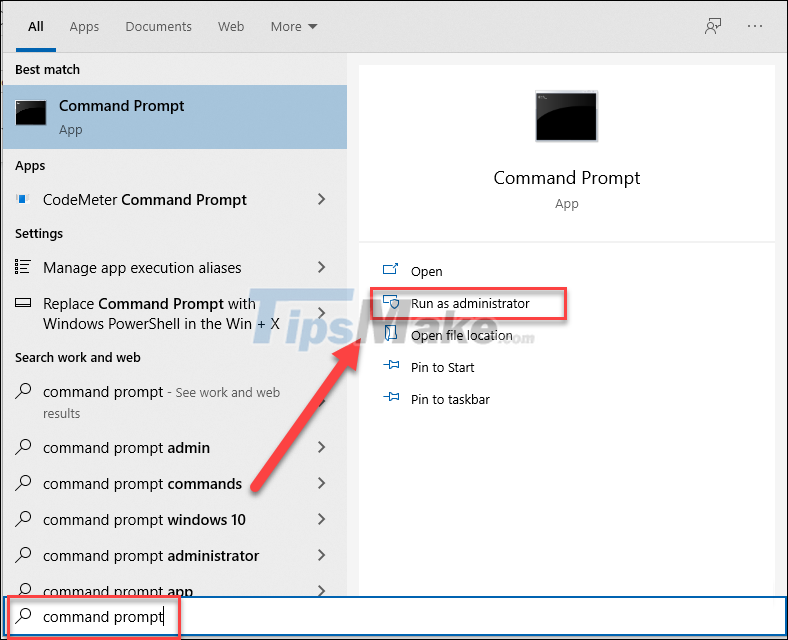
Enter the following command:
Chkdsk C: /f /r /x

You will then be asked about performing a scan the next time the computer boots, enter Y to agree.
Now restart your computer and it will perform a scan on the storage drive. Note that the scan may take some time to complete.
Scan for corrupted system files
Windows 10 comes with a built-in tool to fix corrupted system files. This tool is System File Checker (SFC) which can automatically repair system files. Its job is to replace any damaged or missing files.
Find PowerShell in the search box and run the application as administrator (Run as administrator).

Enter the command sfc /scannow to scan the corrupted file. Wait for the scan to complete, and it will automatically fix the error right away.

Conclude
If you experience a blue screen with the message 'Bad System Config Info', you should find a way to fix the error immediately instead of temporarily ignoring it. The methods above can both help you fix it and make sure you don't experience another blue screen. If the situation persists, you should consider reinstalling the operating system.
You should read it
- What is a config file? How to safely edit the config file?
- How to fix Bad_Module_Info on Windows 10
- Expected configuration Fallout 5 PC
- 30+ tricks 'About: Config' improves Firefox browser
- The most interesting mysteries in Firefox 3
- 3 ways to edit file boot / config.txt on Raspberry Pi
- Configuration play League of Legends Express
- INFO function - The function returns the current operating environment information in Excel
May be interested
- How to edit configuration files in Ubuntu
 configuration files on ubuntu are stored in subdirectories of the /etc directory as text files and can be edited with a text editor.
configuration files on ubuntu are stored in subdirectories of the /etc directory as text files and can be edited with a text editor. - How to check Facebook user information and activities
 quickly view the facebook activity of any user very simply, you can check any public activity.
quickly view the facebook activity of any user very simply, you can check any public activity. - How to create a torrent magnet link with info hash
 if you have the info hash of a torrent, you can easily create a torrent magnet link with that info hash. here's how you can do it.
if you have the info hash of a torrent, you can easily create a torrent magnet link with that info hash. here's how you can do it. - Learn about Firefox's about page system
 essentially, mozilla's firefox browser contains a lot of options to 'set up' settings, specifications ... to be 'hidden' in their about page. we can access those pages by typing the address about: and the corresponding name in the address bar. here, you will find a lot of different information, from development history
essentially, mozilla's firefox browser contains a lot of options to 'set up' settings, specifications ... to be 'hidden' in their about page. we can access those pages by typing the address about: and the corresponding name in the address bar. here, you will find a lot of different information, from development history - 15 Android widgets make iPhone users crave
 to help you get some utility widgets, we will provide a list of the top 15 most useful widgets.
to help you get some utility widgets, we will provide a list of the top 15 most useful widgets. - How to set a password for Wireless
 setting a password for a wireless device cpnf is called config wireless router. if you buy a good router, there will be documentation and manuals included. from there, you can set the encryption mode, security at your disposal. if in case you don't
setting a password for a wireless device cpnf is called config wireless router. if you buy a good router, there will be documentation and manuals included. from there, you can set the encryption mode, security at your disposal. if in case you don't - 5 ways to fix when Firefox becomes sluggish
 the more you use it, the slower firefox seems to be. so what do you do when firefox is slow while other browsers still run fast?
the more you use it, the slower firefox seems to be. so what do you do when firefox is slow while other browsers still run fast? - Rem command in Windows
 the rem command helps write comments (comments) in a batch file or config.sys.
the rem command helps write comments (comments) in a batch file or config.sys. - NVIDIA GeForce RTX 3050 will be more powerful than GTX 1660 SUPER, expected to launch in 2022
 nvidia will have to plan carefully, because they will be competing with not one but two competitors, all very formidable.
nvidia will have to plan carefully, because they will be competing with not one but two competitors, all very formidable. - Things to know about a system engineer
 the system engineers are responsible for designing and managing solutions as well as conveying necessary information to the people involved.
the system engineers are responsible for designing and managing solutions as well as conveying necessary information to the people involved.










 How to reset, reset the network on Windows 11
How to reset, reset the network on Windows 11 This application can bring drag and drop back to the Windows 11 taskbar
This application can bring drag and drop back to the Windows 11 taskbar Copying file and folder paths in File Explorer is now much simpler on Windows 11
Copying file and folder paths in File Explorer is now much simpler on Windows 11 How to turn off the automatic screen brightness change feature (Auto Brightness) on Windows 11
How to turn off the automatic screen brightness change feature (Auto Brightness) on Windows 11 How to turn on Find my device on Windows 11, how to find laptop on Windows 11
How to turn on Find my device on Windows 11, how to find laptop on Windows 11 Microsoft confirms new issue affecting screen visibility on Windows 11
Microsoft confirms new issue affecting screen visibility on Windows 11