15 iPad trackpad gestures to get around without tapping the screen
In March, Apple's iPad lineup gained a significant feature in the form of trackpad and mouse support with the release of iPadOS 13.4. Being able to control your tablet without touching the display brings the iPad closer to working as a laptop, and in turn, makes it easier to get more work done.
For example, highlighting text or applying edits to a photo is much faster and more precise with a mouse pointer than using your finger. Add in the ease of scrolling with a quick flick of your wrist, or switching between apps, and after a couple of hours of using a trackpad with the iPad, you'll never want to go back.
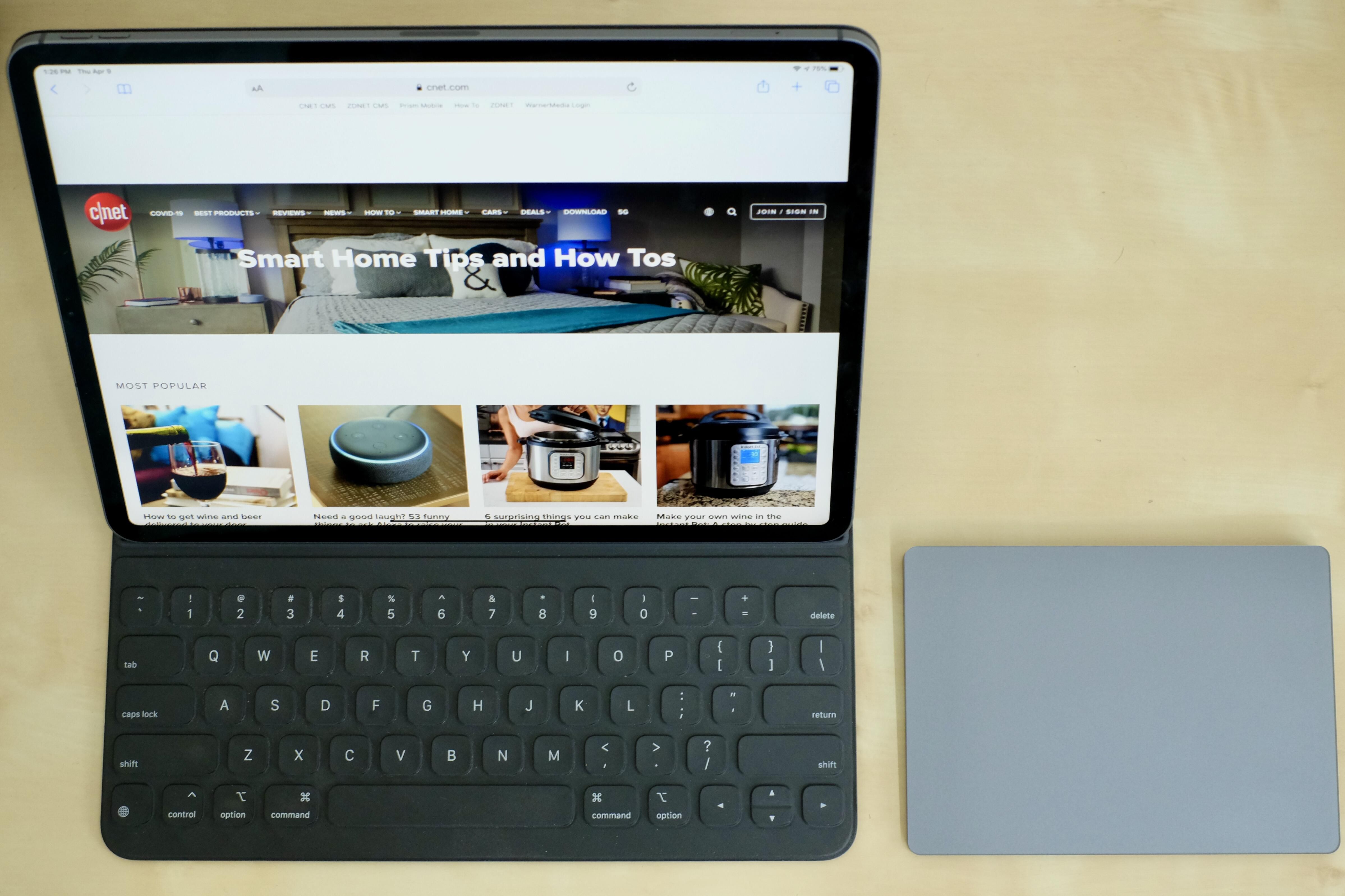
However, not all trackpads or mice are created equal. There's a big difference in overall experience when using Apple's first Magic Trackpad or its newer Magic Trackpad 2, which we'll cover more in-depth below.
I'll walk you through some of the core gestures that work across all trackpads, and then show you all of the gestures that work on Apple's latest Magic Trackpad.
What you can do with any trackpad or mouse
Here are some key navigation tips for getting around your iPad with a standard mouse or trackpad.
Show the app dock by attempting to drag the cursor off the bottom of the screen.
Control Center is home to various system shortcuts, including music controls along with the Wi-Fi and Bluetooth connection settings. Move the cursor to the top-right corner of the iPad's screen, where the battery indicator is, and click. Alternatively, you can keep dragging the cursor up in the same corner until Control Center appears.
View your notifications by dragging the mouse cursor to the top of the screen and either clicking on the time or keep moving the cursor as if you're trying to go past the screen's edge. I've found it starts working roughly a few inches to the left of the battery indicator all the way to the left-hand corner, where the time and date are located.
Accessing apps in Slide Over view is done by dragging the mouse cursor to the right side of the screen, then continue to drag it. Your Slide Over app(s) will then show up.
Quickly switch between slide over apps can then swipe in either direction with three fingers to switch between them.
Apple's Magic Trackpad 2 unlocks all the gestures
Using a Magic Trackpad 2 with an iPad running iPadOS 13.4 adds some key gestures into the mix. You can use a third-party trackpad or the original Magic Trackpad for basic tasks, like clicking and selecting the text. But to get the most out of the iPad's trackpad support, you'll want to use Apple's Magic Trackpad 2.
I've tested these gestures on a Magic Trackpad 2 and a third-party trackpad, and some, like scrolling work on both. Others do not. You can still try to use these gestures on a non-Apple trackpad, but the results will be mixed.
Unlock the iPad by tapping on the trackpad, then swiping up with three-fingers to reveal the homescreen.
Right-click by pushing down with two fingers.
Scroll up or down with two fingers, just like you would on a trackpad connected to a PC or Mac. Alternatively, scroll left or right with two fingers on the trackpad.
Return to the homescreen by swiping up on the trackpad with three fingers.
View the app switcher with a three-finger swipe up, but pausing halfway.
Force close apps from the app switch by moving the cursor to the app and swiping up with two fingers.
Switch between homescreens by swiping to the left with two fingers.
Access the Today View on the homescreen with a swipe to the right using two fingers.
Quickly switch between apps by swiping left or right with three fingers.
Open search with a two-finger swipe down on the home screen.
If I missed any gestures, be sure to leave a comment and let me know. I'll add it to this list. After mastering these gestures, be sure to check out more iPadOS tips to help increase your productivity. Once you're done with that, here are some general -- but useful -- tips and tricks for iPadOS, along with some hidden features you're sure to love.
You should read it
- The best 2020 iPad deals: Amazon offers $53 off new 12.9-inch Pro
- iPhone and iPad tips before Apple announces iOS 14
- What is the iPad?
- The best 2020 iPad deals: Amazon offers $50 off select 2020 Pro models
- How to download and install iOS 14 and iPadOS 14 public beta
- How to update your iPhone apps in iOS 13 now that the Updates tab has disappeared
- 14 hidden iPhone and iPad gems: Screenshots, trackpad, better battery charging
- Everything to know about iOS 13.5
May be interested
- Microsoft Office for iPad is about to support mouse and trackpad
 microsoft is developing an update for office applications for ipad with support for new features of this device such as trackpad and mouse.
microsoft is developing an update for office applications for ipad with support for new features of this device such as trackpad and mouse. - 7 Android gestures you may not know yet
 gestures make smartphone use faster and more efficient, but not everyone knows these gestures. this article will introduce seven android gestures you may not know yet.
gestures make smartphone use faster and more efficient, but not everyone knows these gestures. this article will introduce seven android gestures you may not know yet. - Steps to Fix iPad won't print or can't find printer
 with an airprint-enabled printer, printing on an ipad is as easy as tapping the share > print button and selecting the printer. the ipad transmits the print job to the printer, but it doesn't always go smoothly.
with an airprint-enabled printer, printing on an ipad is as easy as tapping the share > print button and selecting the printer. the ipad transmits the print job to the printer, but it doesn't always go smoothly. - How to fix Trackpad error on Macbook Pro
 trackpad is an important part on many laptop lines, including macbook pro. trackpad allows users to perform important operations that the keyboard cannot perform. if the trackpad unfortunately fails, you will encounter many difficulties when using your macbook pro. so how to fix trackpad errors on macbook pro, let's find out with tipsmake below.
trackpad is an important part on many laptop lines, including macbook pro. trackpad allows users to perform important operations that the keyboard cannot perform. if the trackpad unfortunately fails, you will encounter many difficulties when using your macbook pro. so how to fix trackpad errors on macbook pro, let's find out with tipsmake below. - This is how the mouse trackpad works on iPad, different from what we still know
 with an original design philosophy different from a regular computer, the trackpad and mouse pointer on the ipad also works differently than we often know.
with an original design philosophy different from a regular computer, the trackpad and mouse pointer on the ipad also works differently than we often know. - Learn how to use touch gestures in Lion
 even if you're used to touching and clawing on a table, you still need to adjust to lion's new gestures. the following article explains tips for performing gestures on mac os x lion.
even if you're used to touching and clawing on a table, you still need to adjust to lion's new gestures. the following article explains tips for performing gestures on mac os x lion. - 7 gestures, fast and convenient shortcuts on Samsung phones
 these are 7 gestures, extremely fast and convenient shortcuts on samsung phones that you must know, if you ignore them, it is really too unfortunate.
these are 7 gestures, extremely fast and convenient shortcuts on samsung phones that you must know, if you ignore them, it is really too unfortunate. - Apple admits a screen error on iPad Air 3, supporting free repair for 2 years
 apple supports free recovery and repair for all 3rd-generation ipad air models due to the problem that caused the screen to 'suddenly' die for no apparent reason.
apple supports free recovery and repair for all 3rd-generation ipad air models due to the problem that caused the screen to 'suddenly' die for no apparent reason. - How to disable Trackpad on a Mac
 with windows computers, to disable touchpad we can use shortcuts. however, on a mac if you want to disable trackpad, you must adjust the settings on the device.
with windows computers, to disable touchpad we can use shortcuts. however, on a mac if you want to disable trackpad, you must adjust the settings on the device. - How to split screen on iPad
 the ability to run screen split applications on iphone and ipad has been around for several years. however, this is one of the least-used features on ios. this is understandable when mobile users rarely use this feature because the phone screen is small, even with the iphone x, the size increases insignificantly.
the ability to run screen split applications on iphone and ipad has been around for several years. however, this is one of the least-used features on ios. this is understandable when mobile users rarely use this feature because the phone screen is small, even with the iphone x, the size increases insignificantly.










 Next-generation Galaxy Buds will have active noise cancellation, priced below $ 150
Next-generation Galaxy Buds will have active noise cancellation, priced below $ 150 3 laptop models ideal for business people working remotely from the 'season'
3 laptop models ideal for business people working remotely from the 'season' Sony introduces the design of the new DualSense controller for PlayStation 5
Sony introduces the design of the new DualSense controller for PlayStation 5 Realme is about to launch a 43-inch smart TV
Realme is about to launch a 43-inch smart TV Find photography inspiration within the limit of four walls
Find photography inspiration within the limit of four walls Macro Macbook Air 2020: Intel 10 generation processor
Macro Macbook Air 2020: Intel 10 generation processor