How to enter BIOS (UEFI) on Windows 10, how to fix the error of not being able to enter BIOS Win 10
Windows 10 gives users a lot of options to configure directly from within the operating system, but on most computers there are settings that can only be changed in the BIOS (basic input/output system). BIOS is software built into a computer's motherboard and controls everything from the drive's boot sequence to pre-boot security options, Fn keys, etc.
Because BIOS is a pre-boot environment, users cannot access BIOS directly from within Windows. With older operating systems you can enter the BIOS by pressing a certain key like F2, F12, Del when restarting the computer, but on Windows 10 it will be a bit more complicated. In this article, TipsMake.com will show you how to enter the BIOS on Windows 10 or access the UEFI settings, accompanied by a video demonstration.
Note: If you just choose to boot from USB on Windows 10, when you restart the computer, press the key combination to enter the BIOS as usual, Windows 10 will display options for you to change the boot type, Press the arrow keys to move to the boot type you need and press Enter to select.
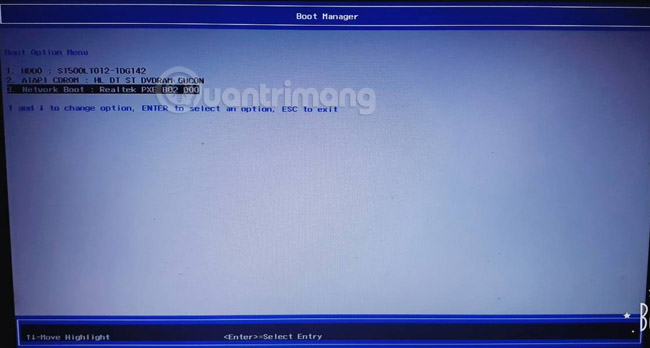 How to enter BIOS (UEFI) on Windows 10, how to fix the error of not being able to enter BIOS Win 10 Picture 1
How to enter BIOS (UEFI) on Windows 10, how to fix the error of not being able to enter BIOS Win 10 Picture 1
In this picture, I am using an Acer computer, Windows 10 Fall Creators Update. When restarting, press F12 to enter the boot options. Because it is not connected to any USB boot, you do not see the option to boot from USB.
1. How to enter Windows 10 BIOS using Settings
Step 1: Save all activities and close all running programs on your Windows 10 computer.
Step 2: Open the Settings application by clicking the Settings icon on the Start menu or pressing the + key combination .WindowsI
 How to enter BIOS (UEFI) on Windows 10, how to fix the error of not being able to enter BIOS Win 10 Picture 2
How to enter BIOS (UEFI) on Windows 10, how to fix the error of not being able to enter BIOS Win 10 Picture 2
Step 3: On the Settings interface , click Update & security.
 How to enter BIOS (UEFI) on Windows 10, how to fix the error of not being able to enter BIOS Win 10 Picture 3
How to enter BIOS (UEFI) on Windows 10, how to fix the error of not being able to enter BIOS Win 10 Picture 3
Step 4: Under Update & security, click Recovery from the left pane of the window.
 How to enter BIOS (UEFI) on Windows 10, how to fix the error of not being able to enter BIOS Win 10 Picture 4
How to enter BIOS (UEFI) on Windows 10, how to fix the error of not being able to enter BIOS Win 10 Picture 4
Step 5 : Next, in the right pane of the window, click Restart now in the Advanced startup section.
 How to enter BIOS (UEFI) on Windows 10, how to fix the error of not being able to enter BIOS Win 10 Picture 5
How to enter BIOS (UEFI) on Windows 10, how to fix the error of not being able to enter BIOS Win 10 Picture 5
Your computer will now restart.
Step 6: After your computer has restarted, you will see the Choose an option screen appear, where you click Troubleshoot.
 How to enter BIOS (UEFI) on Windows 10, how to fix the error of not being able to enter BIOS Win 10 Picture 6
How to enter BIOS (UEFI) on Windows 10, how to fix the error of not being able to enter BIOS Win 10 Picture 6
Step 7: On the Troubleshoot screen, click Advanced options to access the Advanced Startup Options option.
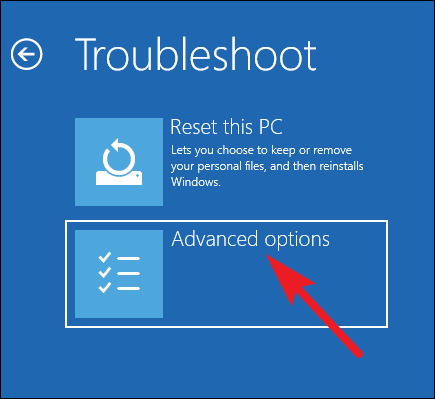 How to enter BIOS (UEFI) on Windows 10, how to fix the error of not being able to enter BIOS Win 10 Picture 7
How to enter BIOS (UEFI) on Windows 10, how to fix the error of not being able to enter BIOS Win 10 Picture 7
Step 8: When the Advanced options screen appears , click UEFI Firmware Settings .
 How to enter BIOS (UEFI) on Windows 10, how to fix the error of not being able to enter BIOS Win 10 Picture 8
How to enter BIOS (UEFI) on Windows 10, how to fix the error of not being able to enter BIOS Win 10 Picture 8
Note: If the UEFI Firmware Settings option does not appear, it means your computer does not support UEFI.
Step 9: Finally, when the UEFI Firmware Settings screen appears, accompanied by the message 'Restart to change UEFI firmware settings' , click Restart to restart your computer and access the UEFI firmware settings.
 How to enter BIOS (UEFI) on Windows 10, how to fix the error of not being able to enter BIOS Win 10 Picture 9
How to enter BIOS (UEFI) on Windows 10, how to fix the error of not being able to enter BIOS Win 10 Picture 9
Step 10: The computer will reboot and take you into the Windows 10 BIOS.
 How to enter BIOS (UEFI) on Windows 10, how to fix the error of not being able to enter BIOS Win 10 Picture 10
How to enter BIOS (UEFI) on Windows 10, how to fix the error of not being able to enter BIOS Win 10 Picture 10
Video tutorial on accessing UEFI settings on Windows 10
Here, you can change the settings you need and view basic computer information.
2. Access UEFI firmware settings using Command Prompt
Step 1: Open Command Prompt under Admin.
 How to enter BIOS (UEFI) on Windows 10, how to fix the error of not being able to enter BIOS Win 10 Picture 11
How to enter BIOS (UEFI) on Windows 10, how to fix the error of not being able to enter BIOS Win 10 Picture 11
Step 2: On the Command Prompt window , enter the command below and press Enter:
shutdown.exe /r /o  How to enter BIOS (UEFI) on Windows 10, how to fix the error of not being able to enter BIOS Win 10 Picture 12
How to enter BIOS (UEFI) on Windows 10, how to fix the error of not being able to enter BIOS Win 10 Picture 12
You will see a message showing that you are signing out. You are about to be signed off , Close the message and wait a moment, Windows 10 will reboot into the Advanced Startup Options menu .
Step 3: Do the same as the end of method 1 to access UEFI settings.
 How to enter BIOS (UEFI) on Windows 10, how to fix the error of not being able to enter BIOS Win 10 Picture 13
How to enter BIOS (UEFI) on Windows 10, how to fix the error of not being able to enter BIOS Win 10 Picture 13
3. Open BIOS/ UEFI from Windows 10 Desktop
Step 1: Open Start Menu, then click the Power button.
Step 2: Press and hold the Shift key , then click Restart to restart your computer. You will now see the Choose an options screen.
 How to enter BIOS (UEFI) on Windows 10, how to fix the error of not being able to enter BIOS Win 10 Picture 14
How to enter BIOS (UEFI) on Windows 10, how to fix the error of not being able to enter BIOS Win 10 Picture 14
Step 3: On the Choose an option screen , click Troubleshoot to open the Troubleshoot screen and go to the Advanced Startup Options menu .
Step 4: Do the same as the end of method 1 to access UEFI settings.
4. How to enter UEFI BIOS using shortcut or command
You can access UEFI BIOS in Windows 10 using a variety of methods. However, one of the fastest ways may be to run a fairly simple command.
Open CMD with admin rights, type the following command and press Enter on the keyboard:
shutdown /r /fw /f /t 0This will immediately reboot your Windows 10 PC and then access your computer's UEFI BIOS.
 How to enter BIOS (UEFI) on Windows 10, how to fix the error of not being able to enter BIOS Win 10 Picture 15
How to enter BIOS (UEFI) on Windows 10, how to fix the error of not being able to enter BIOS Win 10 Picture 15
If you like this command but want to run it even faster, you can create a Windows 10 BIOS shortcut. When you do that, make sure you specify the correct command (shutdown /r /fw /f /t 0) in the shortcut's location field, as shown below.
 How to enter BIOS (UEFI) on Windows 10, how to fix the error of not being able to enter BIOS Win 10 Picture 16
How to enter BIOS (UEFI) on Windows 10, how to fix the error of not being able to enter BIOS Win 10 Picture 16
If you want something even easier, you can simply download the Windows 10 BIOS shortcut that the article created for you, called UEFI BIOS (restart Windows 10 and enter UEFI BIOS). Download this ZIP file, extract its contents and you will find the shortcut in it.
Double click on the shortcut and your Windows 10 PC or device will reboot and open its UEFI BIOS interface, after you press Yes the UAC prompt will be displayed.
5. How to fix the error of not being able to access BIOS on Windows 10
In fact, some of you have used all three methods above and still cannot access the BIOS on Windows 10. Then, it is likely that your computer has a problem. To fix it, do the following:
Method 1: Turn off the Fast Startup feature
To turn off Fast Startup, follow these steps:
- Press Windows + I to open Settings then go to System > Power & sleep
- Scroll down and click Additional power settings
 How to enter BIOS (UEFI) on Windows 10, how to fix the error of not being able to enter BIOS Win 10 Picture 17
How to enter BIOS (UEFI) on Windows 10, how to fix the error of not being able to enter BIOS Win 10 Picture 17
- In the new Power Options window that appears, select Choose what the power buttons do
- A new window appears and you scroll down to uncheck the Turn on fast startup box
- Click Save changes
 How to enter BIOS (UEFI) on Windows 10, how to fix the error of not being able to enter BIOS Win 10 Picture 18
How to enter BIOS (UEFI) on Windows 10, how to fix the error of not being able to enter BIOS Win 10 Picture 18
- Please restart your computer and try to see if you can enter the BIOS. If not, please try the second method
Method 2: Reset CMOS
If you cannot access the BIOS, follow these steps to reset the CMOS settings. You will need to do a few hardware tricks.
- Turn off all peripheral devices connected to the computer
- Disconnect power from the computer
- Open the computer lid
- Find the battery (flat round shape) on the motherboard
- Remove the battery from the motherboard
- Wait about an hour then reinsert the battery
- Close the computer lid
- Connect the power source and peripheral devices to the computer
 How to enter BIOS (UEFI) on Windows 10, how to fix the error of not being able to enter BIOS Win 10 Picture 19
How to enter BIOS (UEFI) on Windows 10, how to fix the error of not being able to enter BIOS Win 10 Picture 19
Now, you can try to see if you can enter the BIOS or not. Most users can access the BIOS successfully after resetting the CMOS. After entering the BIOS, you should reset the BIOS settings to remove problems that previously prevented you from accessing it.
Hope the article is useful to you.
You should read it
- 5 tips for using the BIOS to help you master your computer
- Instructions for entering BIOS on different computers
- Ways to reset BIOS password or remove BIOS password
- How to Enter BIOS
- Display BIOS information on Windows 10 using Command Prompt
- Understanding BIOS: An Indispensable Component of a Computer
- BIOS - Basic information for beginners
- BIOS concept? How to use BIOS properly and effectively
- 5 tips for using BIOS to help you master your computer - What is BIOS and how to use BIOS
- Differences between UEFI and BIOS
- How to Update BIOS Safe and Correct for Laptop or desktop
- Should I update the BIOS? 5 important notes when updating BIOS
May be interested

Tinder integrates a new AI tool to automatically select the most suitable profile photo for users

G.Skill Trident Z5 Royal Neo DDR5 launched: Supports AMD EXPO, up to DDR5-8000, ready for Ryzen 9000 CPU series

The super jailbreak tool Cellebrite 'fails' with iPhones with iOS 17.4 or higher

You can write notes for Reels Instagram videos

Thousands of Windows computers encountered the 'blue screen of death' error, the airline was paralyzed

'Watch Later', a useful but often forgotten feature on YouTube






 How to enter BIOS (UEFI) on Windows 10
How to enter BIOS (UEFI) on Windows 10 Differences between UEFI and BIOS
Differences between UEFI and BIOS How to convert Legacy BIOS to UEFI in Windows 10
How to convert Legacy BIOS to UEFI in Windows 10 Set BIOS and UEFI password to protect data on your Windows 10 computer safely
Set BIOS and UEFI password to protect data on your Windows 10 computer safely 7 ways to fix the error of not being able to enter the BIOS menu
7 ways to fix the error of not being able to enter the BIOS menu Concept of UEFI standard in computers
Concept of UEFI standard in computers