How to disable Windows Recall on Copilot+ PC
Many reports claim that Recall AI is a privacy nightmare because the vector index is not encrypted and malicious actors can easily access it from the AppData folder. In fact, other users on the PC can also access the stored snapshots. So, if you want to turn off Windows Recall immediately, follow the instructions in the following article!
Disable Windows Recall through Settings
1. To turn off Recall on Windows 11, open Windows Settings by pressing Windows + I .
2. Next, go to Privacy & security and click Recall & snapshots .
3. Here, just turn off Save snapshots. This will prevent Recall from taking screenshots of your activities.
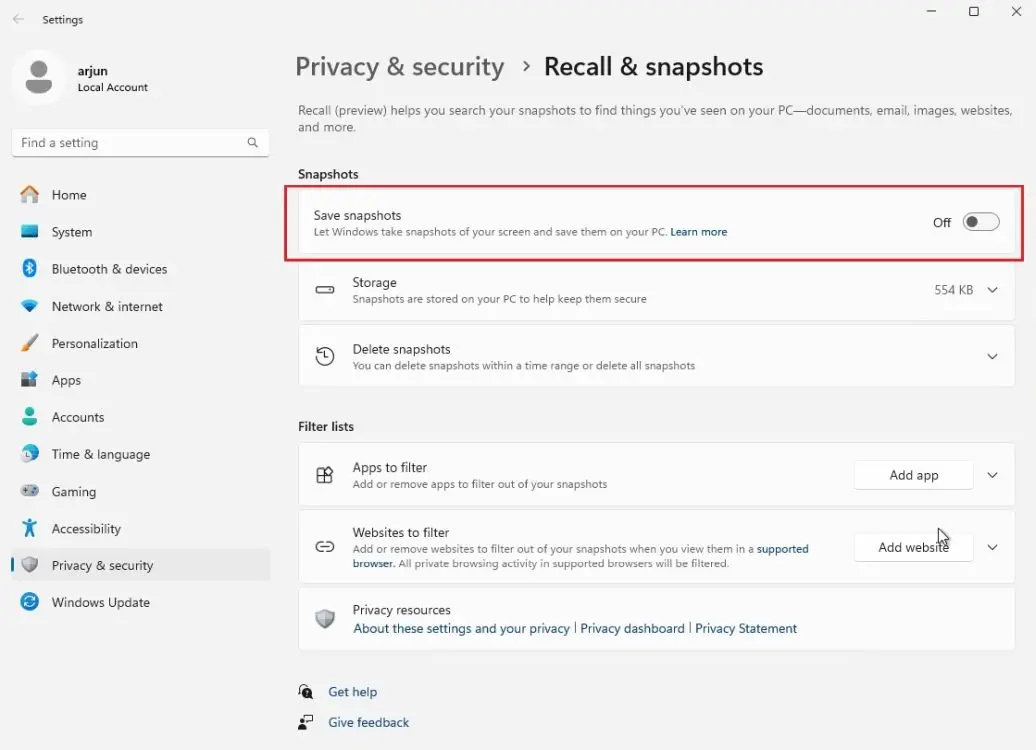
4. You can also delete all Recall snapshots by clicking the Delete all button .
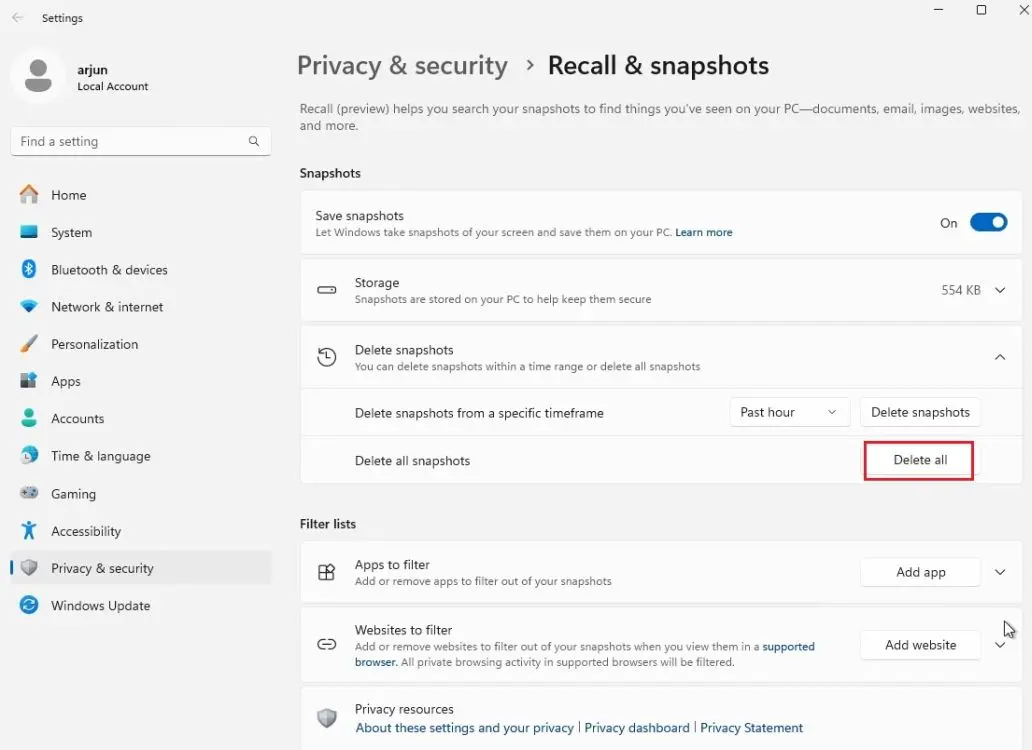
5. And if you want to filter some websites and apps, you can add them to the filter list. This will prevent Recall from taking screenshots on specified apps and websites.

Turn off the Windows Recall feature through the Registry
1. You can also completely turn off the Windows Recall feature through the Registry. Open the Start menu and search for ' Registry '. Now, open it.

2. Next, paste the address below into the registry's address bar and press Enter .
ComputerHKEY_CURRENT_USERSoftwarePoliciesMicrosoftWindows 
3. Then, right-click 'Windows' and select New > Key .

4. Set WindowsAI as the key name and select it.

5. On the right side, right-click and select New > DWORD (32-bit) Value .
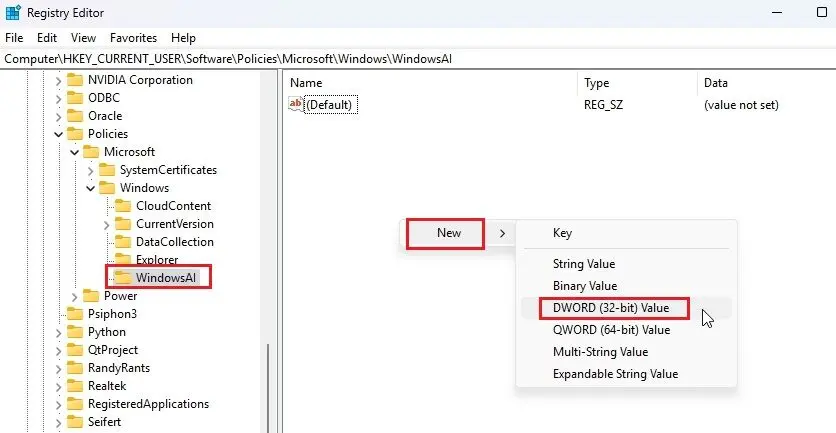
6. Name it DisableAIDataAnalysis .

7. Now, double click on it and set the value data to 1.

8. Now, restart Copilot+ PC and Windows Recall will be disabled.
Disable Windows Recall via Group Policy
Finally, you can turn off Windows Recall by configuring the Group Policy Editor. While Group Policy is enabled on the Pro edition, for Home edition users, you can follow the instructions on how to enable Group Policy Editor on Windows 11 Home. Then, move on to the steps below.
1. Open the Start menu and search for 'Group Policy'. Now, open ' Edit group policy '.
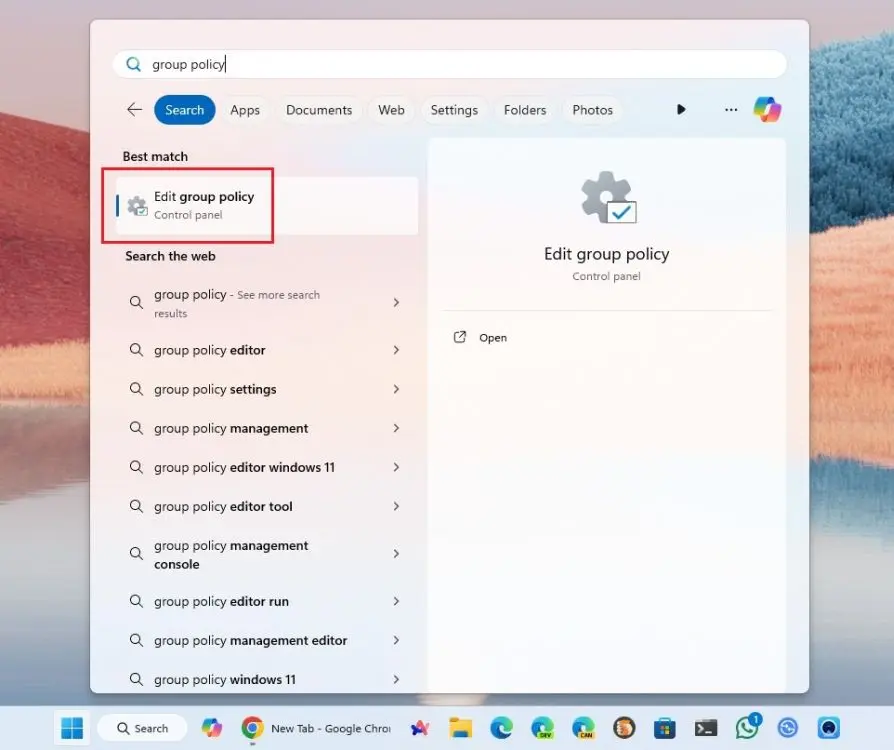
2. Next, navigate to this path: User Configuration > Administrative Templates > Windows Components > Windows AI .

3. Here, double-click Turn off Saving Snapshots for Windows .

4. Now, click Enabled then click Apply > OK . Go ahead and restart your PC. Windows Recall will be turned off immediately.

Above are three ways you can turn off the Recall and AI analysis feature on your Copilot+ PC. As said before, although the Recall feature may be useful to some users, there are still major security flaws in its implementation. If a malicious actor has access to the vector database, all browsing history along with sensitive information will be leaked. Therefore, to ensure safety, you should turn off Recall AI immediately.
You should read it
- How to view messages retrieved on Messenger
- How to use Recall to store unlimited photos
- Sony conducts battery recall worldwide
- Instructions on how to Recall, recover mail sent in MS Outlook
- Fujitsu also recovers batteries manufactured by Sony
- How is Copilot Pro different from Copilot? Should I upgrade?
- What is Copilot? How to install and use Copilot AI on Windows 11
- What to do when Copilot cannot be found on Windows 11?
May be interested
- 7 Reasons Copilot is Worth Using
 while not at the same level of overall performance as chatgpt, copilot performs some functions better than its openai equivalent. rather than using either, knowing when to use copilot instead of chatgpt is a good idea.
while not at the same level of overall performance as chatgpt, copilot performs some functions better than its openai equivalent. rather than using either, knowing when to use copilot instead of chatgpt is a good idea. - How to Turn Off Copilot in Word, Excel, and PowerPoint
 if you don't like the copilot icon displayed in the office application interface, you can turn it off, following the instructions below.
if you don't like the copilot icon displayed in the office application interface, you can turn it off, following the instructions below. - How to activate Windows Copilot with ViveTool
 windows copilot is microsoft's ai agent in windows 11, designed to help you stay productive and get things done faster.
windows copilot is microsoft's ai agent in windows 11, designed to help you stay productive and get things done faster. - Why is PC Copilot+ such a disaster for the average user today?
 windows copilot+ pcs come with special chips for next-generation ai features, but do these laptops live up to expectations?
windows copilot+ pcs come with special chips for next-generation ai features, but do these laptops live up to expectations? - What is Microsoft Copilot? How to use Copilot in Windows
 many large technology companies have their own ai models, and microsoft is no exception.
many large technology companies have their own ai models, and microsoft is no exception. - Do not worry! Copilot+ PC does not make Windows 11 systems obsolete!
 after weeks of waiting, we finally see the release of the copilot+ computer. however, you may wonder if copilot+ will make the new windows 11 laptop you bought earlier this year obsolete?
after weeks of waiting, we finally see the release of the copilot+ computer. however, you may wonder if copilot+ will make the new windows 11 laptop you bought earlier this year obsolete? - How to open an application using the Copilot key on Windows 11
 windows 11 adds the option to change the behavior of the copilot key to launch different applications installed on your computer.
windows 11 adds the option to change the behavior of the copilot key to launch different applications installed on your computer. - Certain commands you must know when using Windows Copilot
 windows copilot is not simply an ai chabot but also the heart of the windows 11 operating system. below are commands you must know when using windows copilot.
windows copilot is not simply an ai chabot but also the heart of the windows 11 operating system. below are commands you must know when using windows copilot. - Windows 11 adds new feature 'hey, copilot!', what's interesting?
 microsoft has just rolled out a notable new feature for the copilot app on windows 11, allowing users to activate the ai assistant with just the voice command hey, copilot!
microsoft has just rolled out a notable new feature for the copilot app on windows 11, allowing users to activate the ai assistant with just the voice command hey, copilot! - Microsoft doesn't allow users to uninstall the Recall feature in Windows 11
 recall is a new ai integration feature introduced by microsoft on windows 11 operating system at the build 2024 event.
recall is a new ai integration feature introduced by microsoft on windows 11 operating system at the build 2024 event.










 5 serious limitations when having too many smart home devices
5 serious limitations when having too many smart home devices How to smooth skin in Photoshop
How to smooth skin in Photoshop 5 apps show how valuable folding screen phones are
5 apps show how valuable folding screen phones are China's quantum computer is 180 million times faster than a supercomputer
China's quantum computer is 180 million times faster than a supercomputer Google stops supporting the Google Drive application on Windows 8/8.1 and 32-bit versions of Windows
Google stops supporting the Google Drive application on Windows 8/8.1 and 32-bit versions of Windows Computer often freezes: Causes and solutions
Computer often freezes: Causes and solutions