How to create an animation on Android using DU GIF Maker
The need to create animations on today's mobile devices is quite common, especially transferring the video available on the device to an animation. Therefore, it is not too difficult for you to find a GIF creation application on Android or iOS store system.
In the following article, the Network Administrator will introduce you to an Android app for creating an animation, called DU GIF Maker. The application is capable of creating GIF images from videos, images available on the device, or recording actions on the screen to create an animation. Once created, you can select multiple applications that DU GIF Maker supports to share your artwork. Detailed steps for using DU GIF Maker to create animations on Android will be in the article below.
1. Create GIF images on Android with DU GIF Maker:
- Download the DU GIF Maker Android app
Step 1:
First of all, we will click on the link above to proceed to download the application to the device. Soon, you will be transferred to the main interface of the application. In the first interface, Creating gif images, you will find the application supports 3 different ways of making animations, including Video to GIF, Image to GIF, Screen Recording to GIF.
First, click on Video to GIF to create animation from the video available on the system. Then, select the video available on the system to create the animation.
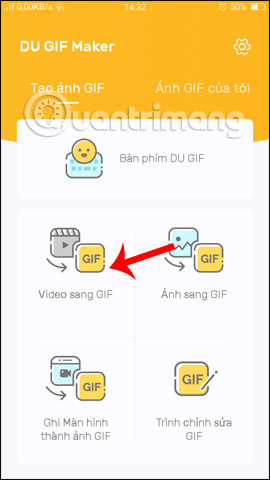

Step 2:
Switch to Edit GIF interface. Here, the application provides users with a number of animation options, including Time, Speed, Frame Cut, Text.
First click on Time . We will see the Timeline timeline at the bottom of the interface. To adjust the video you want to create an animation, drag 2 white and yellow vertical bars at the 2 ends of the video to the section you want to select.
Or you can click the number of times at the beginning and end of the video to enter the specific start and end time for the animation. On the application, you can create animations about 1 minute. Click Confirm to save the new entry time.


Step 3:
Next click on Speed to adjust the motion speed for GIF images. Drag the white circle button in the horizontal bar to the right or left to change the speed faster or slower for the animation.


Step 4:
The Cut interface will allow users to crop video frames for animation. After cutting, click Confirm below to save the new video size.


Step 5:
Next, if you want to add content to the GIF image, click Add text at the Text item interface. Switch to the new interface, enter the content at the horizontal bar at the top of the interface. Then enter the time to appear and end the text to insert.
Finally click Confirm to save.


Step 6:
After everything has been set up, press the floppy disk icon in the top right corner of the interface. The Save settings interface will add the Smoothness (FPS) and Resolution settings for the animation. Click Save below to proceed to save the settings.
Shortly thereafter, DU GIF Maker will proceed to create and save animation converted from video on the device.



Step 7:
After creating the photo, the sharing interface will appear immediately on the social network accounts. Click Other applications to open more applications that want to share animations on the device.


Step 8:
Return to the main interface of DU GIF Maker. As mentioned, the application also supports creating animations from photos or screen recording. Click on Photo to GIF . Then, select the image available on the device to create an animation. Click Next in the top right corner


Step 9:
Next you will also be transferred to the animation editing interface, do the same as when making GIF images from videos according to the above instructions. Finally, click Save to create an animation from the image available.


Step 10:
If you want to record the screen operation and create an animation, press Record screen to GIF . This feature is only supported on Android 5.0 and above and the maximum recording time is 30 seconds.
Click OK to use the feature.


Step 11:
Then, you swipe the notification interface from the top down to see the message that the GIF Recorder is ready, click on it to record the screen. Next, click Start now to return to the screen.


To stop recording, also swipe the notification from the screen down. Click on Notification to stop recording . The interface will immediately display options including sharing photos, editing images or deleting recorded images.


2. GIF editor and manager:
Step 1:
Go back to the application interface, click on the GIF Editor item. Here you will see all GIF images created by the app or device. Click on an image to edit.


Step 2:
To manage the animation, click on the My GIF item on the main screen. When clicking on any image, the image will be opened in the app's viewer. Here, we can share images, edit or delete photos if desired. Click on the i icon to view the photo's information.



Step 3:
Click the alias icon to move to the settings interface for the application. Users will see the setting when recording screen including, toggle the stop mode by shaking the phone, the recording time, resolution, smoothness, automatically close the dial button when recording is finished. Especially the location for saving photos created with DU GIF Maker.



Step 4:
When you access the path of the location of the saved image in the DUGIFMaker folder , there will be 4 different folders.


Any animation created from screen recording will be saved in the Record folder . New animations from videos and photos are saved in the Edited folder . We can get animations from these folders.


So you get the animation on your Android device using the DU GIF Maker application. We can choose to convert the video into an animation, or record the screen operation to create an animation. Besides, the application also provides many customizations for GIFs. Photos will not be watermarked, which some other applications do not have.
I wish you all success!
You should read it
- How to create ringtones on Android as you like with Ringtone Maker
- How to rotate the video in reverse, tilt with Windows Movie Maker
- What is a coffee maker? Classify coffee makers on the market
- Choose a grain milk maker is good for the family?
- Experience choosing the best coffee maker for the cafe
- 6 best free GIF creation apps for Mac
- How to choose a coffee maker for the family
- 8 best AI video creation tools
May be interested
- Enjoy these 4 seconds of AI animations from this cool still image by Meta!
 upload a photo and watch meta ai turn it into a vibrant, moving scene in seconds! the animation is only 4 seconds long, but there's something about these micro-animations that you can't miss.
upload a photo and watch meta ai turn it into a vibrant, moving scene in seconds! the animation is only 4 seconds long, but there's something about these micro-animations that you can't miss. - 7 best computer animation software
 to create an animation, we can use a lot of different software with professional features.
to create an animation, we can use a lot of different software with professional features. - Movement turns static image into animation, have you tried it?
 plotagraph is a special image editing application that turns ordinary still images into dynamic images. users will select certain areas on the image to switch to the animation.
plotagraph is a special image editing application that turns ordinary still images into dynamic images. users will select certain areas on the image to switch to the animation. - How to create an animation on iPhone using Boostr
 boostr is an application that supports animation on iphone. you can choose videos to create animations or use still images with additional unique effects that the application provides.
boostr is an application that supports animation on iphone. you can choose videos to create animations or use still images with additional unique effects that the application provides. - Create and use animation effects in PowerPoint
 create and use animation effects in powerpoint. step 1: to create the effect you first need to create a background for the animated object:
create and use animation effects in powerpoint. step 1: to create the effect you first need to create a background for the animated object: - Google fixed the time of death for App Maker
 app maker will officially shut down on january 19, 2021.
app maker will officially shut down on january 19, 2021. - How to Make Your Own Animation
 this wikihow teaches you how to create an animated movie or presentation. the quickest way to make a digital animation is by using an online animator; however, keep in mind that most online animators require a paid subscription to unlock...
this wikihow teaches you how to create an animated movie or presentation. the quickest way to make a digital animation is by using an online animator; however, keep in mind that most online animators require a paid subscription to unlock... - How to rotate the video in reverse, tilt with Windows Movie Maker
 windows movie maker is a video editing software available in windows live essentials, which allows users to record videos at 90-degree angles.
windows movie maker is a video editing software available in windows live essentials, which allows users to record videos at 90-degree angles. - Top 5 most professional animation software in 2020
 do you love animation and want to create a movie of your own style? are you looking for a software that can do it professionally? so let's immediately try the animation software below, they are all c
do you love animation and want to create a movie of your own style? are you looking for a software that can do it professionally? so let's immediately try the animation software below, they are all c - How to create GIF images on GIF Movie Gear
 gif movie gear supports creating animations on the computer, along with the necessary settings for the animation.
gif movie gear supports creating animations on the computer, along with the necessary settings for the animation.










 How to experience Android on PC
How to experience Android on PC 10 interesting tips on Samsung Galaxy S8 not everyone knows
10 interesting tips on Samsung Galaxy S8 not everyone knows How to schedule music off on Zing MP3
How to schedule music off on Zing MP3 How to review the notification history on Android?
How to review the notification history on Android? How to create a double wallpaper on Android with Couple Wallpaper
How to create a double wallpaper on Android with Couple Wallpaper How to connect WPS-enabled WiFi on the phone
How to connect WPS-enabled WiFi on the phone