How to change your Microsoft account password
Creating a Microsoft account is an essential requirement for us to access Microsoft Store to download games, applications or use other Microsoft services like livemail, . We can use any email like Gmail or Yahoo mail to register a Microsoft account. And in the process of using Microsoft account, users should change the password to enhance account security.
Users should use different characters in the password range such as lowercase, uppercase, numbers, and special characters. In addition, we can also use the Microsoft Authenticator application to log in to a Microsoft account without the need to enter the password directly, avoiding the account password leak. The following article will guide you how to change your Microsoft password.
- Instructions for using Microsoft and OneDrive accounts
- How to block adding Microsoft accounts to Windows 10
- How to use Skype without an account
- Instructions to transfer Microsoft account to Local account on Windows 10 / 8.1
Instructions for changing Microsoft passwords
Step 1:
Users access the link below to log in to their personal Microsoft account.
https://account.microsoft.com/ At the page interface, click on the Sign in button to login your account.
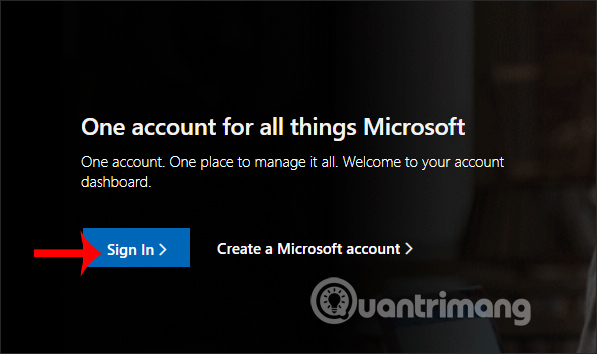
Step 2:
We enter the full information of the Microsoft account into the interface as shown below.

Step 3:
When successfully logged in, users will see the Microsoft account information interface. We click on More actions section and select Change password .

Next we will receive a notification to send the verification code to the account address . Click on the email name for Microsoft to send the verification code.

The user enters the verification code sent to the email address and presses Verify to verify.

Step 4:
Upon successful verification of the account, we are transferred to the password change interface. The user enters the password currently used in Current password , enters the new password for the Microsoft account at New password .
There is an option to change your Microsoft account password within the next 72 days if you have a need. When finished, click the Save button to save.

Changing the password Microsoft also needs to enter the account verification code to ensure its safety and accuracy. Microsoft also offers the option to prompt to change Microsoft passwords after 72 days of use.
I wish you all success!
You should read it
- How to change Zalo password on the phone
- How to change your Netflix account password
- Instructions to change Garena password on the phone
- Instructions for creating a Microsoft account for Windows Phone
- How to change Gmail password on computer
- Steps to recover Microsoft Teams password
- How to change Apple ID password?
- Instructions for changing Tik Tok account password
May be interested
- Instructions for changing Tik Tok account password
 to change your tik tok password on your phone you need to add a phone number to authenticate your password, then you can use the password change feature tik tok.
to change your tik tok password on your phone you need to add a phone number to authenticate your password, then you can use the password change feature tik tok. - VNCERT warns Internet users in Vietnam to change their email and Facebook passwords immediately
 a large number of accounts use e-mail, passwords of social networking sites and online services leaked worldwide.
a large number of accounts use e-mail, passwords of social networking sites and online services leaked worldwide. - Instruction to change Lotus account password
 changing your lotus account password should be done regularly if you use the lotus web version when sharing a computer with other people. or use on the mechanism to save web passwords
changing your lotus account password should be done regularly if you use the lotus web version when sharing a computer with other people. or use on the mechanism to save web passwords - Facebook lock acc, change password ... just follow it, don't worry
 i and a lot of people have just received notifications from facebook, they first lock their account and then request a password change. i changed my password and then everything was normal again.
i and a lot of people have just received notifications from facebook, they first lock their account and then request a password change. i changed my password and then everything was normal again. - Instructions to change Garena password quickly and easily
 instructions on 3 fastest and simplest ways to change garena passwords for gamers, along with tips on how to safely change garena passwords. this will help your account avoid being deleted.
instructions on 3 fastest and simplest ways to change garena passwords for gamers, along with tips on how to safely change garena passwords. this will help your account avoid being deleted. - Instructions to change Facebook password on computer
 to enhance the security layer for facebook accounts, you should choose the password range with unpredictable characters from the moment you create the account. and if you choose the password you are using at a high level of security, you should change your facebook password.
to enhance the security layer for facebook accounts, you should choose the password range with unpredictable characters from the moment you create the account. and if you choose the password you are using at a high level of security, you should change your facebook password. - Instructions for changing passwords for Skype
 choosing a password that is difficult to guess, long or different characters will make your skype account more secure, avoid having to hack your account.
choosing a password that is difficult to guess, long or different characters will make your skype account more secure, avoid having to hack your account. - How to change the Outlook password
 you should make it a habit to change your outlook password regularly. this allows you to avoid unauthorized users and makes your account more secure.
you should make it a habit to change your outlook password regularly. this allows you to avoid unauthorized users and makes your account more secure. - Instructions for creating a Microsoft account for Windows Phone
 many of you buy windows phone devices in stores and store employees enter their microsoft accounts to set up your phone, but some time later, when the employee changes the account password microsoft, your phone suddenly asks you to enter a password to confirm your account and use it again, what do you have to do?
many of you buy windows phone devices in stores and store employees enter their microsoft accounts to set up your phone, but some time later, when the employee changes the account password microsoft, your phone suddenly asks you to enter a password to confirm your account and use it again, what do you have to do? - How to retrieve an Instagram password
 losing instagram password will make you unable to log into your instagram account, use this social network to post photos, videos.
losing instagram password will make you unable to log into your instagram account, use this social network to post photos, videos.










 How to translate languages right on the camera with Google Translate
How to translate languages right on the camera with Google Translate How to listen to the radio on Windows 10 with Moon FM
How to listen to the radio on Windows 10 with Moon FM How to create your own Telegram sticker
How to create your own Telegram sticker Why Remember The Milk is the best to-do app?
Why Remember The Milk is the best to-do app? How to count down events on Windows 10
How to count down events on Windows 10 How to use Z1 CryptNow to encrypt data on Windows 10
How to use Z1 CryptNow to encrypt data on Windows 10